Fubo
Fubo TV is branded as the “world’s only sports-focused live TV streaming service.” There are 100+ channels, including NFL, NBA, MLB, NHL, NASCAR, MLS, golf, tennis, boxing and more. And don't forget about the coverage of special events like the Super Bowl, World Series, NBA Finals, Stanley Cup Playoffs and the Olympics. Fubo TV has an extremely easy to use interface that works on most devices, plus both live and on-demand watching options and included cloud DVR.
Plan options include the Starter Plan ($64.99/month) and the Elite Plan ($79.99/month). The Starter Plan features 118 channels, 250 hours of cloud DVR storage and 3 simultaneous streams, while the Elite Plan features 164 channels—plus 46 additional entertainment channels like Cooking, DIY and BBC World News—1000 hours of cloud DVR storage and supports up to ten simultaneous streams. There is also the Latino Quarterly plan. For $33/month, gain access to 32 Spanish-language channels (which includes 100+ sporting events), 250 hours of cloud DVR storage and up to three simultaneous streams. Explore all of the options at fubo.tv.
- Visit fubo.tv/signup and follow prompts to create an account.
- Be sure to double check the zip code entered to ensure access to local and regional programming.
- Click CONTINUE.
- You’ll be able to review the options for plans and pricing. You can click LEARN MORE on each to see what channels and extras are included in each plan.
- Once you’ve decided, click START FREE TRIAL (if a free trial isn’t available on that particular plan, you’ll click CHOOSE THIS PLAN).
- You’ll now be able to choose any add-ons you’d like to include in your plan (this includes things like premium channels or additional DVR storage).
- Click +ADD to add products to your cart. The box on the right side of the screen will reflect your total.
- When finished, click CONTINUE TO LAST STEP.
- Enter your payment information, read the Terms of Service and check the box indicated to agree.
- Click the START WATCHING FUBOTV button to finalize your purchase and start enjoying your new programming.
Roku
- From your Roku home screen, select Search
- Type fubo to locate the app and select fuboTV from the search results
- Select Add Channel. When the install is complete, select OK.
- Then either select Go to Channel or return to the home screen to launch the app
Amazon Fire TV
- Choose Search from the Amazon home screen and search for fubo
- For Fire TV devices with the updated home screen, go to Find, then select Search
- Select fuboTV from the Apps & Games section
- Select Get to download and install the fuboTV app
- Once the install completes, select Open to launch the app
Android TV
- Open the Google Play Store app from the home screen
- Go to the search bar and enter fuboTV
- Select the fuboTV app, then select Install to download and install
- Once the install completes, select Open to launch the app
Samsung Smart TV
- Go to the Apps screen on your TV
- Select the magnifying glass icon in the upper-right corner of the screen and search for fuboTV
- Select Install to download the fuboTV app on your Smart TV.
- Once the download is complete, select Open to launch the app then sign in to start streaming
Apple TV
- From the Apple TV Home screen, select the App Store
- Go to Search, then press the Voice button and say "fuboTV"
- Select Install
- Wait for your Apple TV to finish installing fuboTV, then select Open
LG TV
- From the LG home screen, select Search
- Search for fuboTV, then highlight and select the app
- Select Install.
- Once the download is complete, select Launch, then sign in to start streaming
If You’d Like to Cancel or Pause Your Subscription:
- Sign into your fuboTV account using the email and password you signed up with
- Choose your account profile from the “Who’s Watching?” screen
- Once on the home screen, click the current profile located next to the search field
- Select My Account and then Subscription and Billing
- Scroll to the bottom of the page and click Cancel Subscription
- The screen will ask if you’d like to Complete Cancelation or Pause Subscription. Pausing your subscription means you won’t be charged during that time and your recordings and settings will be saved.
- If you select Complete Cancelation, you may be shown a screen with a discounted option if you keep your account. You can either click Redeem Offer or Cancel Subscription.
- A confirmation page will indicate that your account has been successfully cancelled.
- If you subscribed to fuboTV via your Roku device, to cancel online visit my.roku.com/account/subscriptions
- Click the Unsubscribe button next to the fuboTV listing and then click Yes, Unsubscribe.
- If unsubscribing directly from your Roku device, press the Home button on your Roku remote then use the directional pad in the middle of your remote to navigate the channel grid and highlight the partner subscription channel, or The Roku Channel.
- Press the Star button on your remote to open the options menu for the desired channel.
- Select Manage subscription to view the renewal date and access additional options.
- To unsubscribe, select Cancel subscription.
- A new message will appear confirming the cancellation. Select Done.
If You’d Like to Change Your Basic Plan:
- From the My Account screen, select SUBSCRIPTION AND BILLING.
- Click MANAGE PLAN and then click the “+” sign next to the new plan being selected.
- The “+” will become a check mark.
- Review your changes and note any price differences that will result in an immediate charge.
- Click UPDATE SUBSCRIPTION
- Confirm the subscription change by clicking YES, UPDATE MY SUBSCRIPTION.
If You’d Like to Add or Remove Add-Ons:
- From the My Account screen, select MANAGE ADD-ONS
- Click the “+” sign beside the Add-On you would like to add or click the check mark to remove an Add-On.
- Review your changes and note any price differences that will result in an immediate charge.
- Click UPDATE SUBSCRIPTION.
- Confirm the subscription change by clicking YES, UPDATE MY SUBSCRIPTION.
On Roku
- Use the Guide tab
at the top of the screen to explore live TV options.
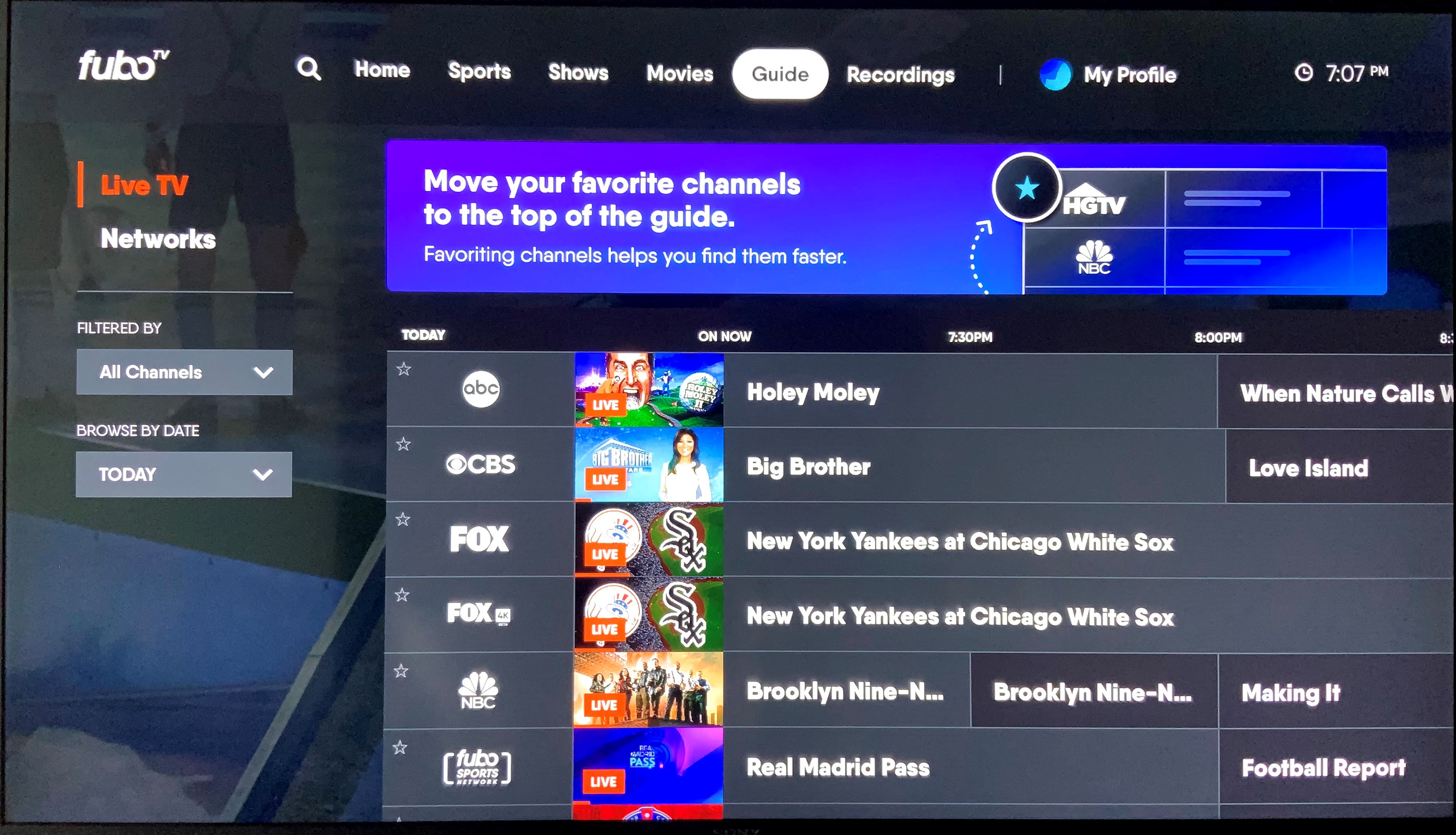
- Use the directional pad on your remote to navigate through the networks and time slots.
- Scroll right to browse through your channels. Scroll down to see what's coming on later. Choose a date from the left to select a day to browse on the Guide. Select a genre to filter the channels displayed.
On Apple TV
- Use the Guide tab
at the top of the screen to explore live TV options and options by network.
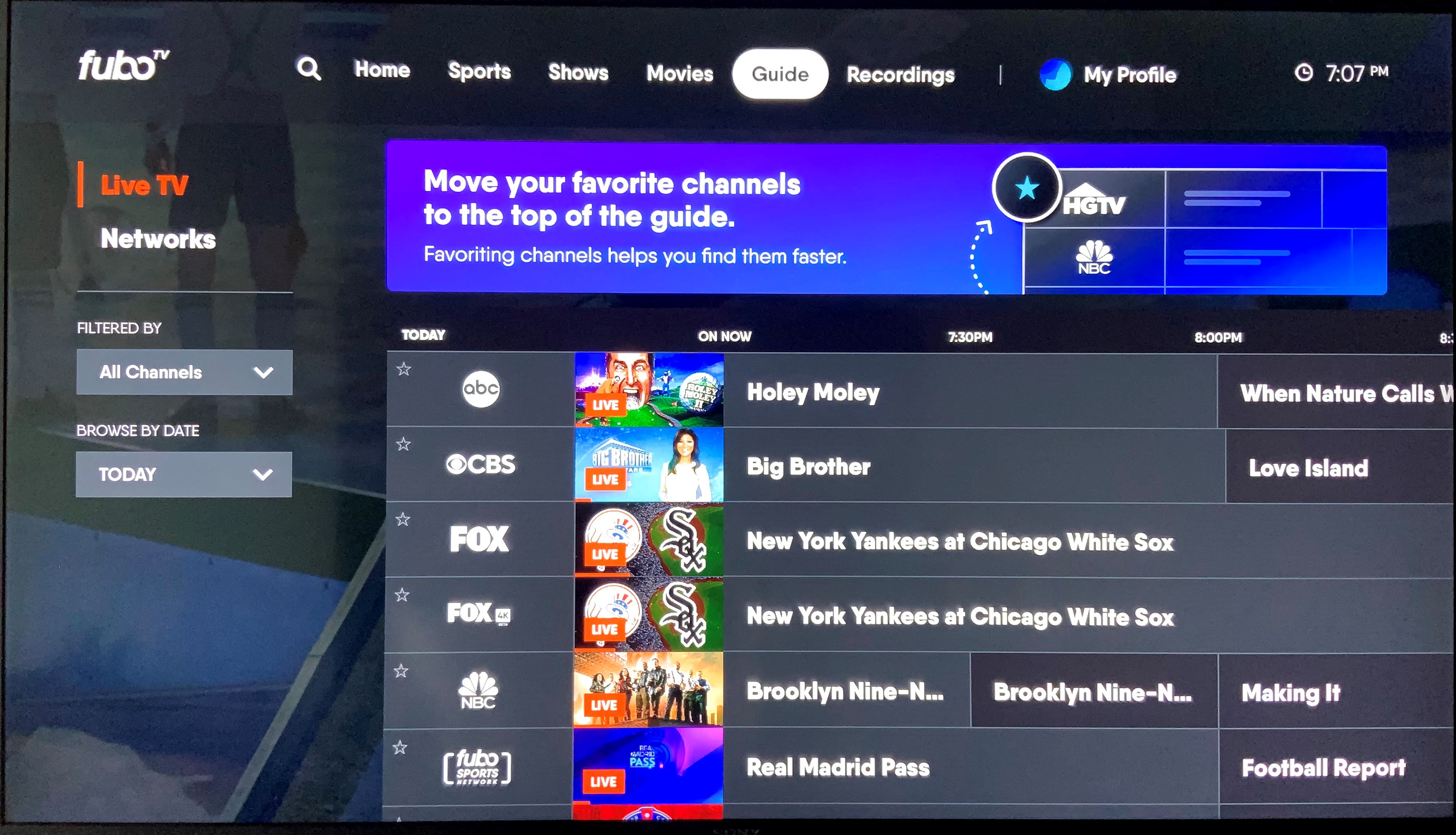
- Guide view shows you the schedule for all channels in your subscription.
- Scroll right to browse through your channels. Scroll down to see what's coming on later. Filter or choose a date from the left to quickly select a day to browse on the Guide.
There are two ways to access Multiview, which is a feature that allows you to view four live channels at the same time and is currently only available for Apple TV users.
From one of the menu screens:
- Highlight the live channel or event you want to watch
from any
menu screen.
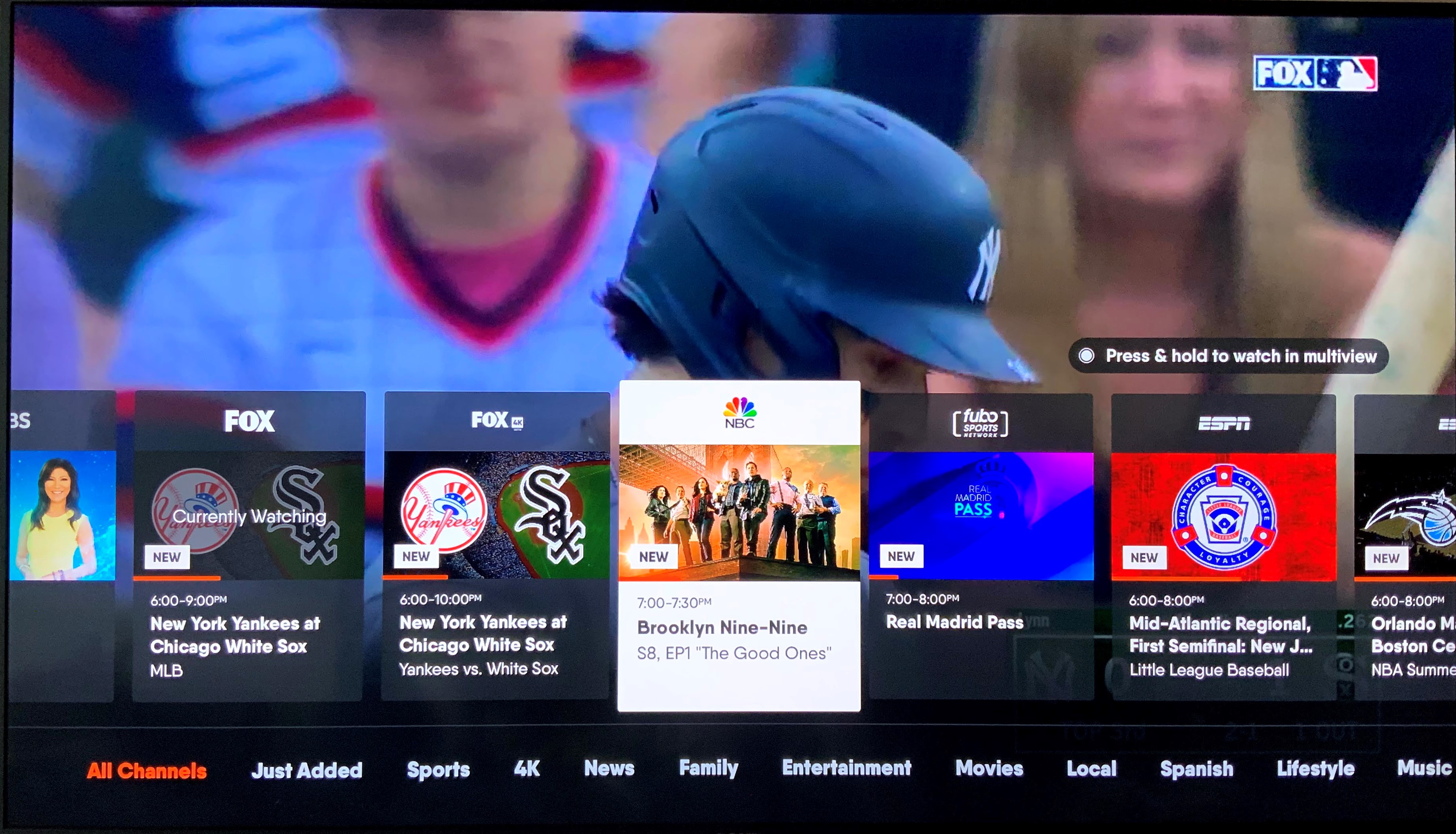
- Press and hold the touchpad to open the options menu.
- Select WATCH IN
MULTIVIEW.
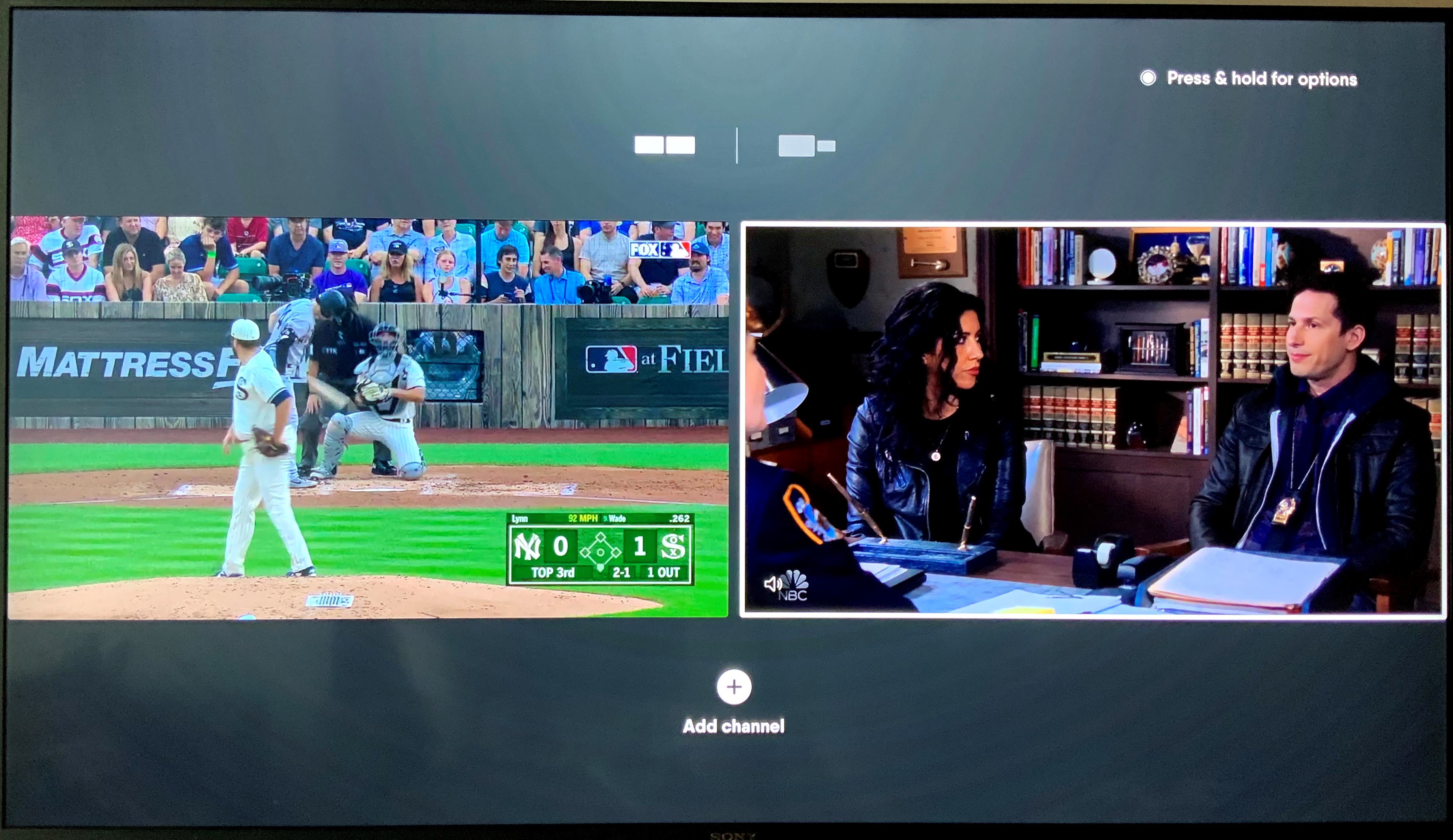
- Swipe left or right to highlight a second channel and
click the
touchpad to select that channel.
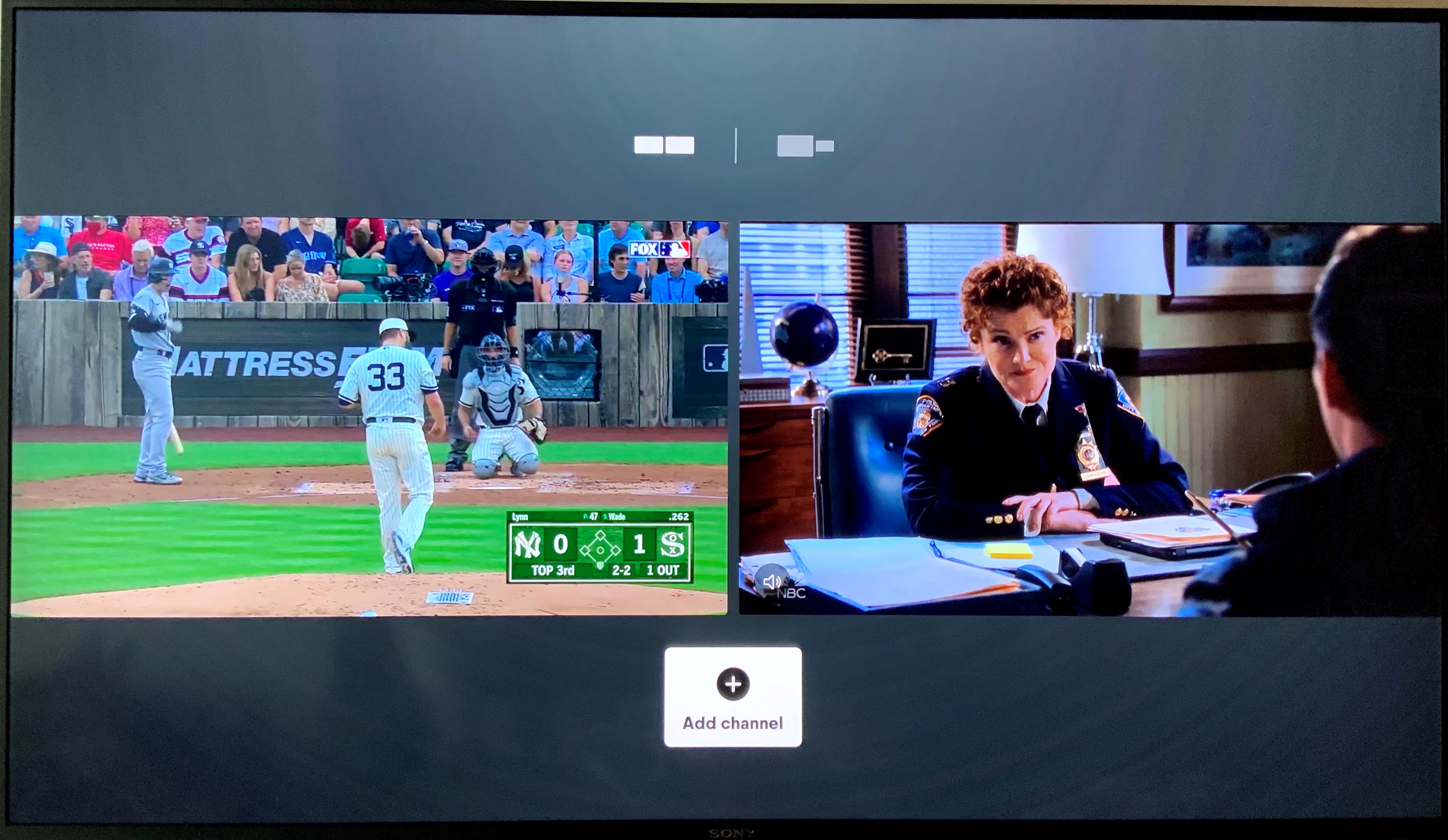
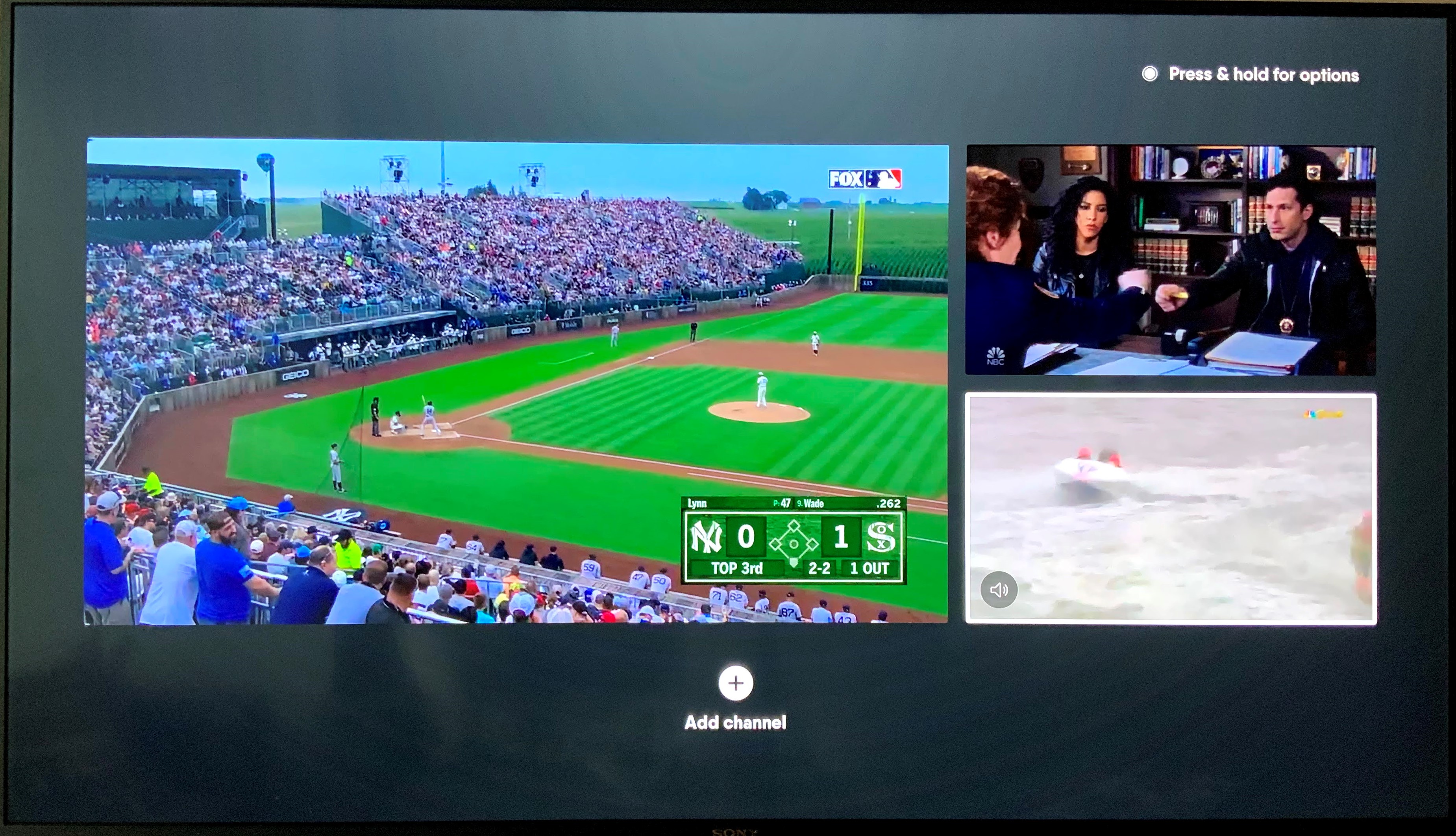
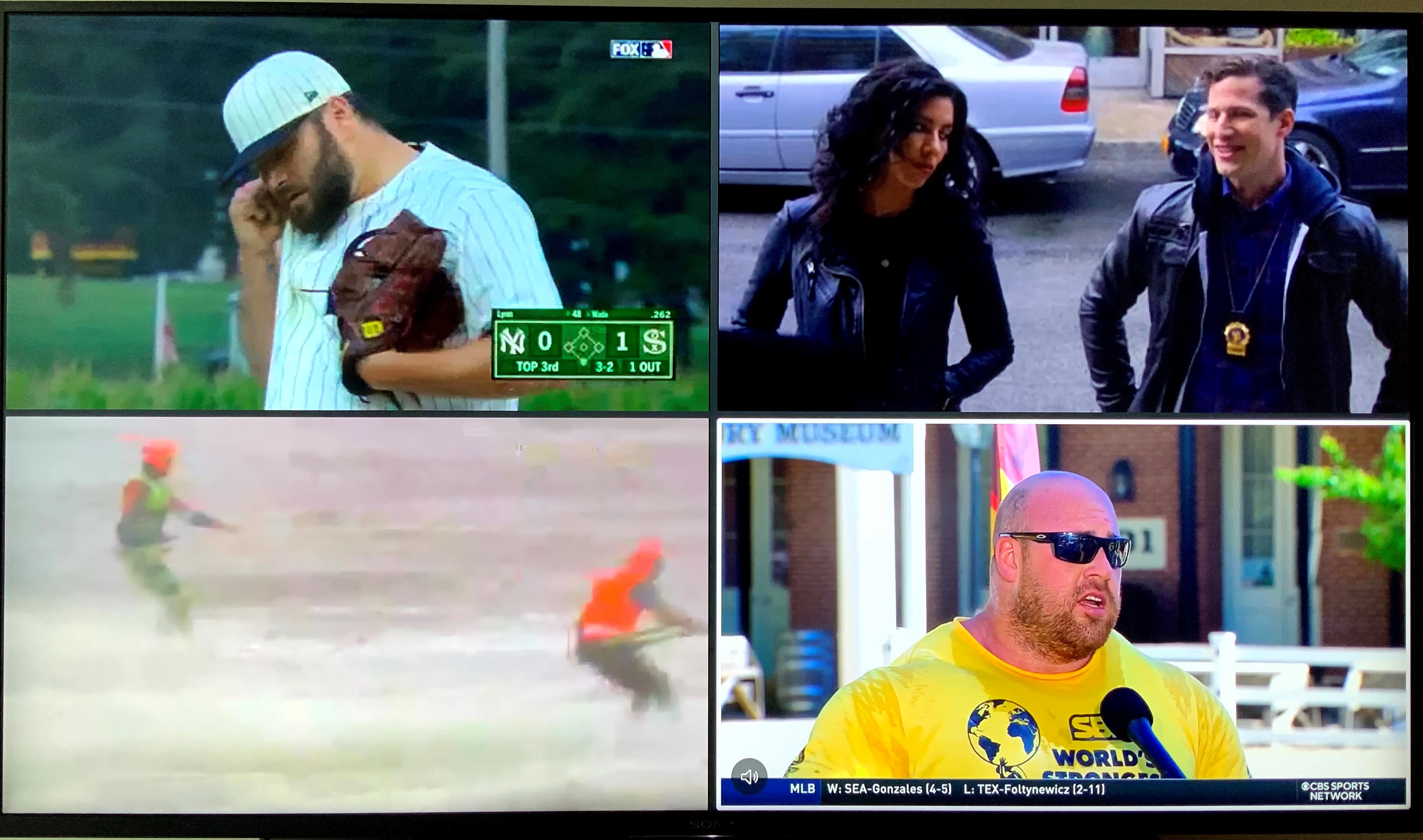
From live TV:
- Swipe up to view more live channels.
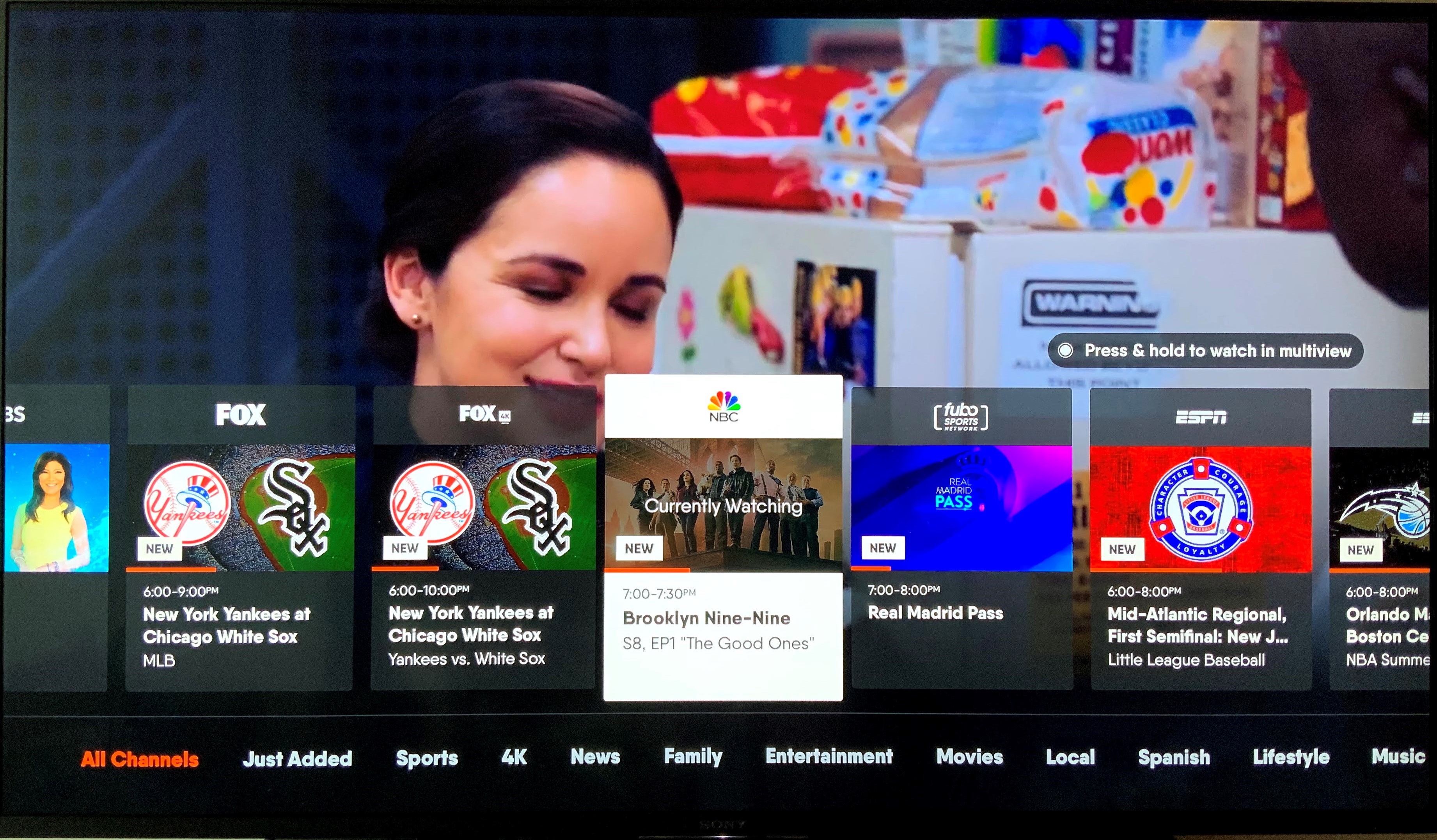
- Swipe left or right to highlight a second channel to watch and press and hold the touchpad to watch in multiview.
How do I add more channels?
- Select Add
Channel at the
bottom of the screen.
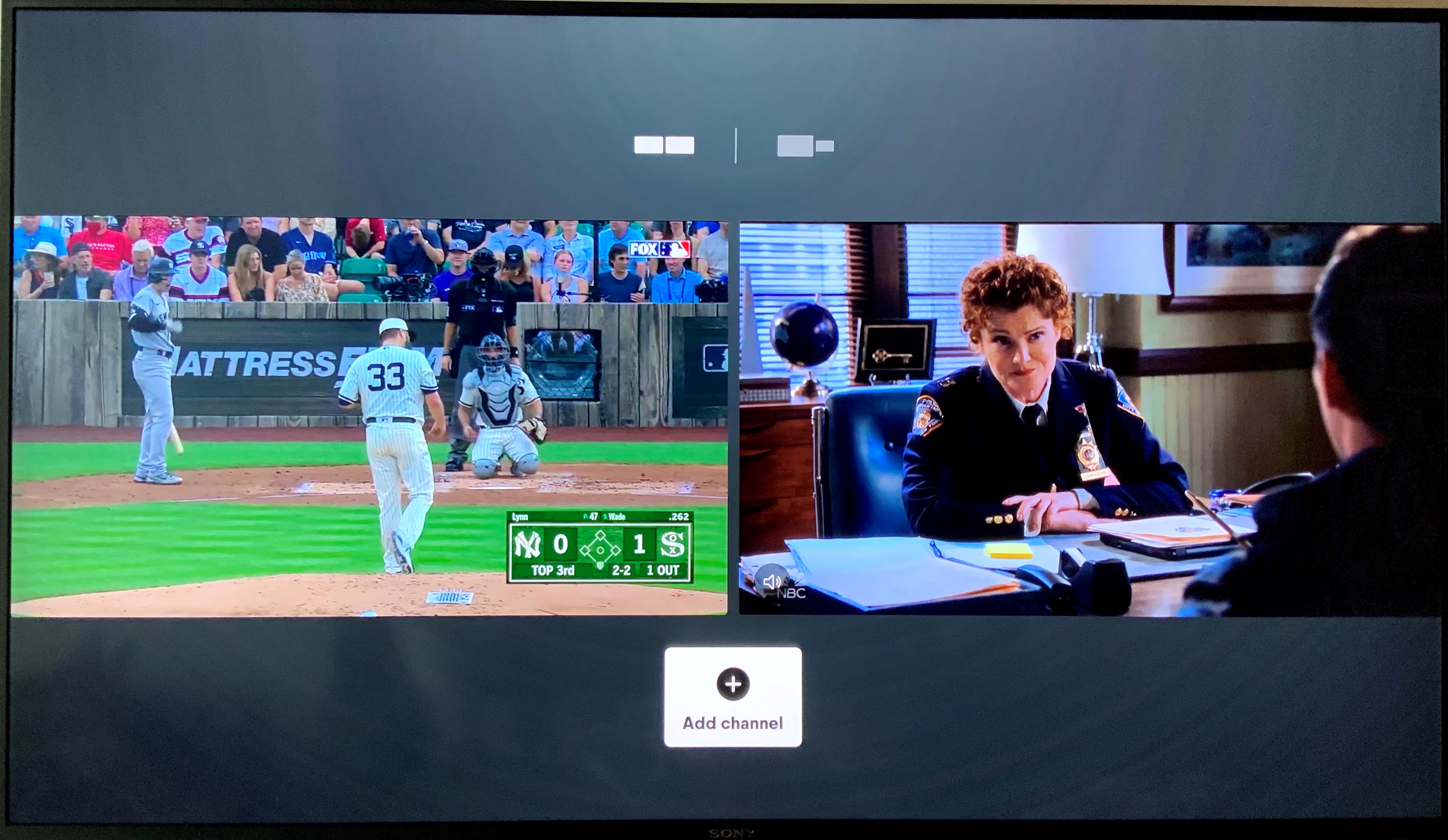
- Swipe left or right to highlight an additional
channel and click
the touchpad to select the channel.
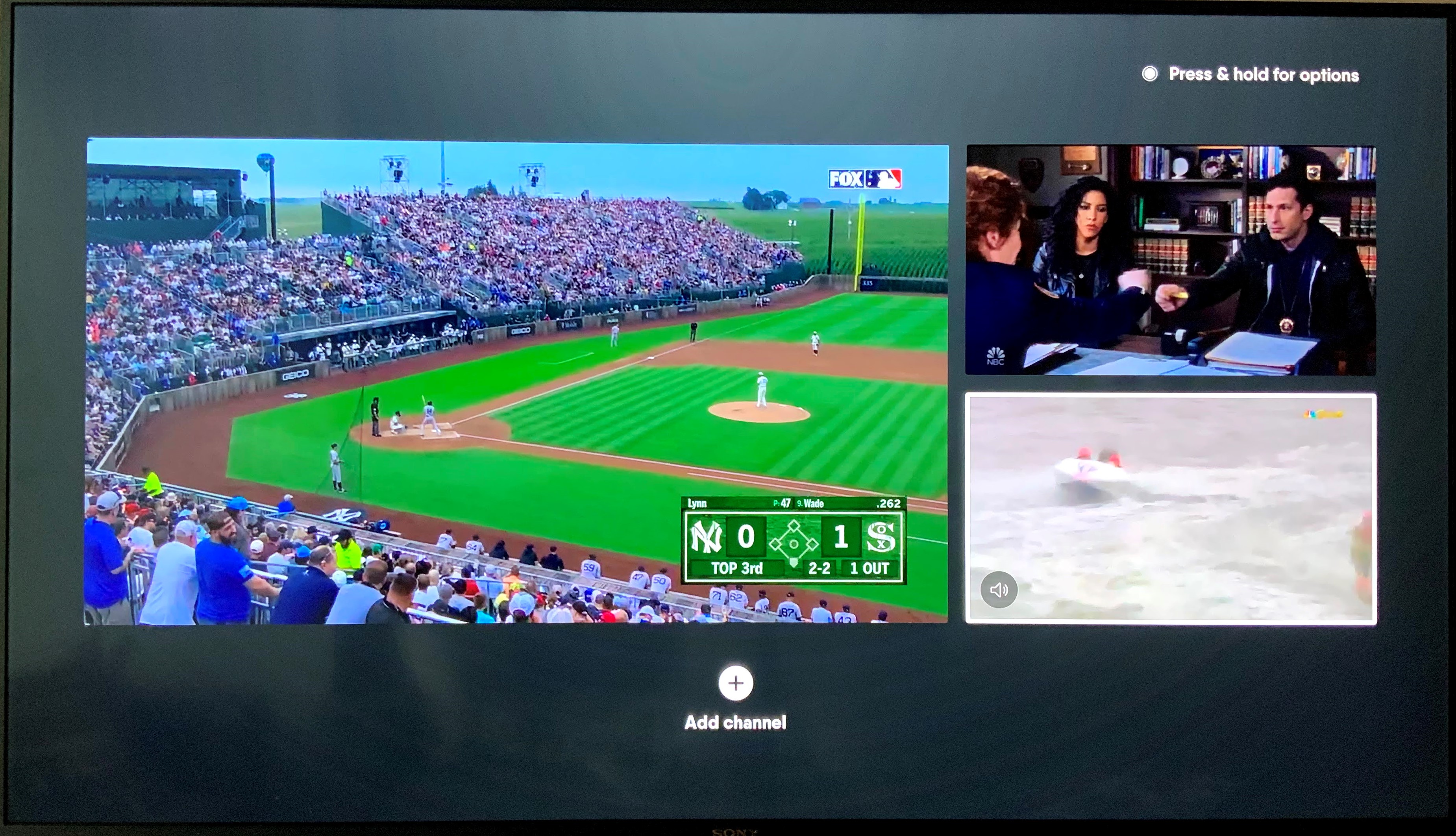
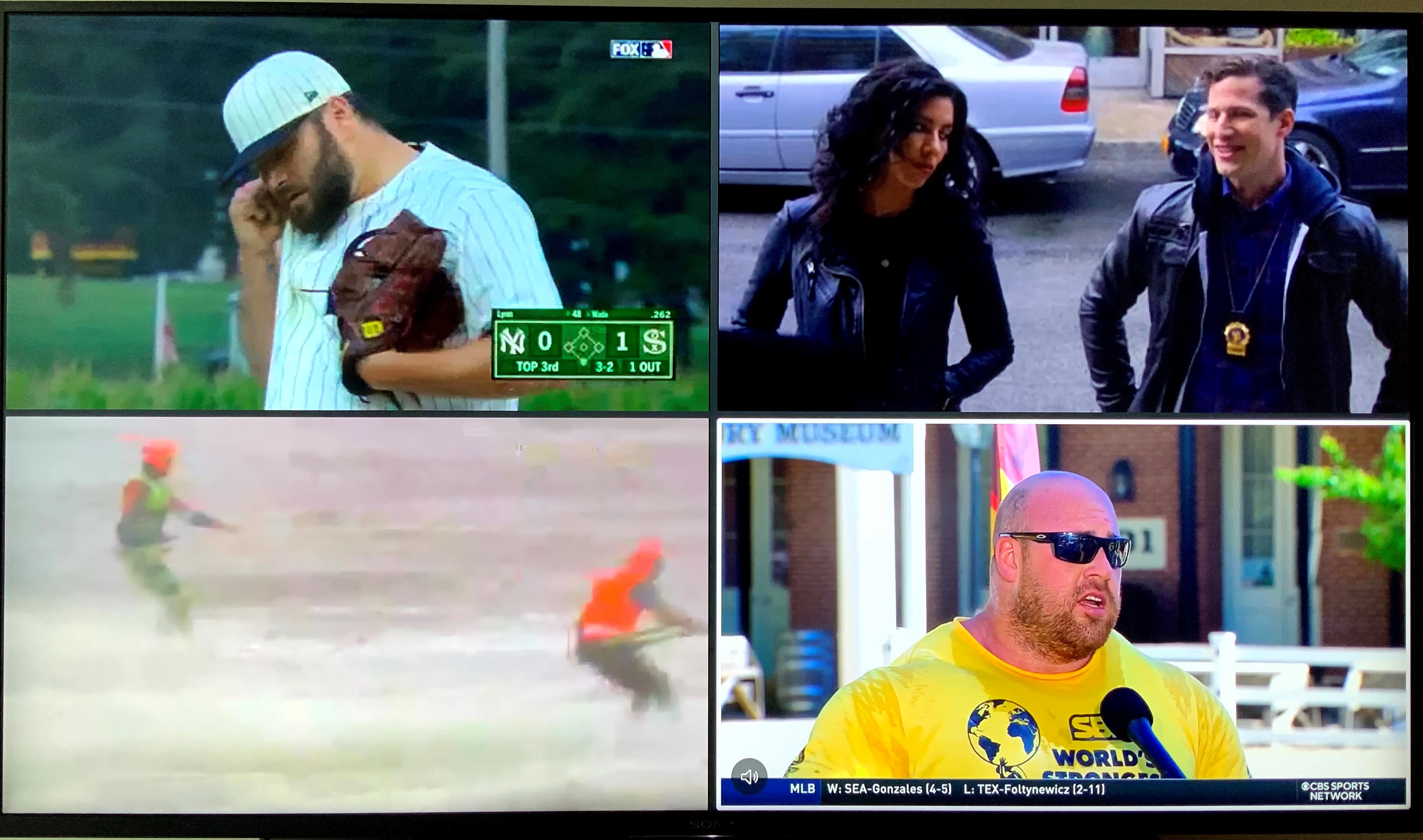
How do I pick which channel audio plays from?
- Swipe up, down, left or right to highlight the channel you’d like to hear audio from. You’ll see a small volume icon in the bottom left of the channel playing audio.
How do I make a channel fullscreen?
- If one channel is larger than the others, select one of the smaller channels to swap it to the larger window.
- Select the larger channel to make it fullscreen.
- Press MENU while viewing a channel fullscreen to return to Multiview.
- If all channels in Multiview are currently the same size, select a channel to make it fullscreen.
- Press MENU while viewing a channel fullscreen to return to Multiview.
- Press the top button of the directional pad on your
remote to
open the video controls interface.
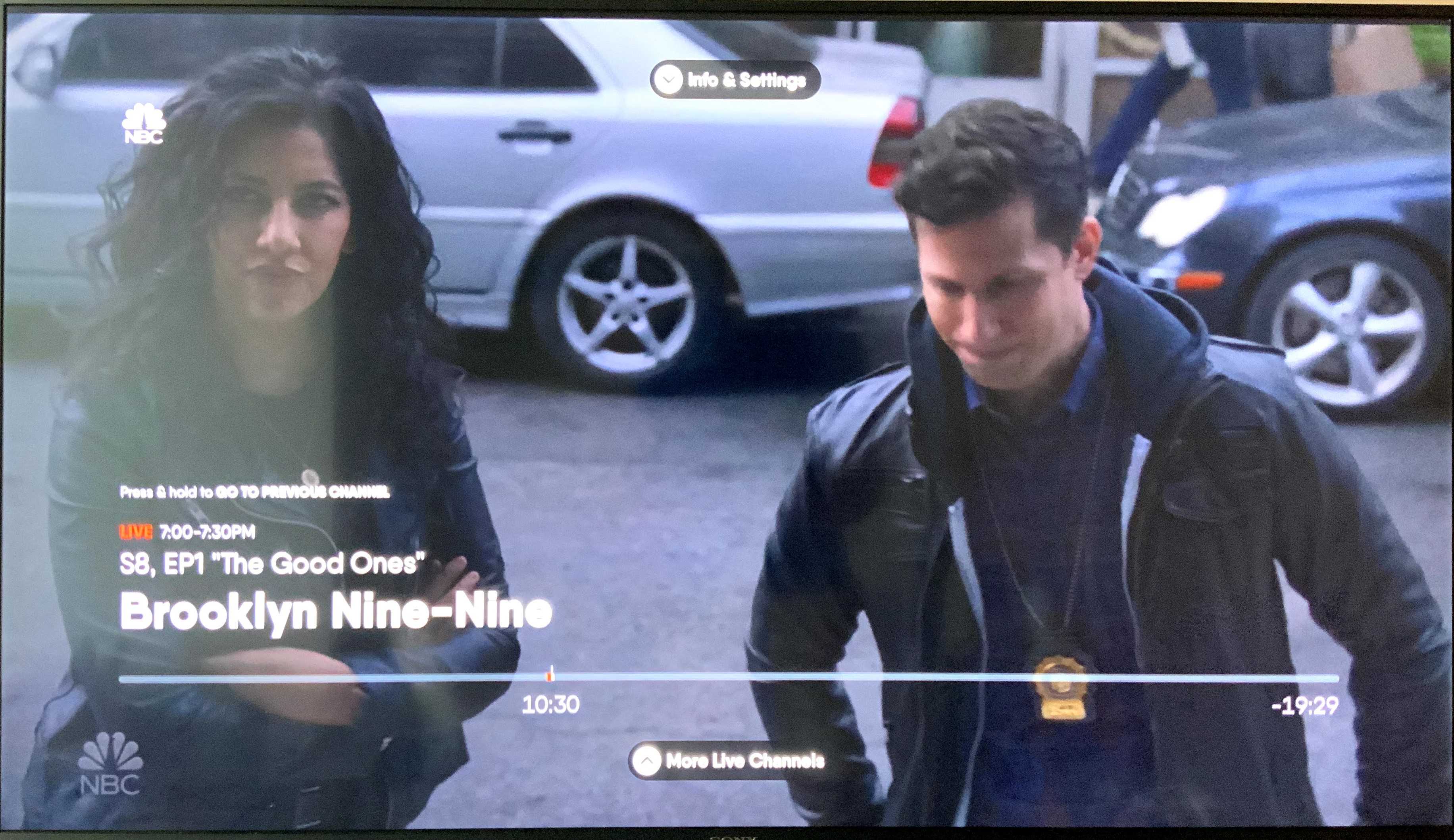
- Navigate left and right to access controls for rewind, pause or fast-forward.
- Note that fast-forward will only be an option if you have previously paused or rewound content.
- Once paused, click the pause icon once again to begin playing content again.
- Navigate to the button with the three dots on the far right to access more settings.
- To set recording preferences for a whole series, use
the search
option to locate the show you’d like to record.
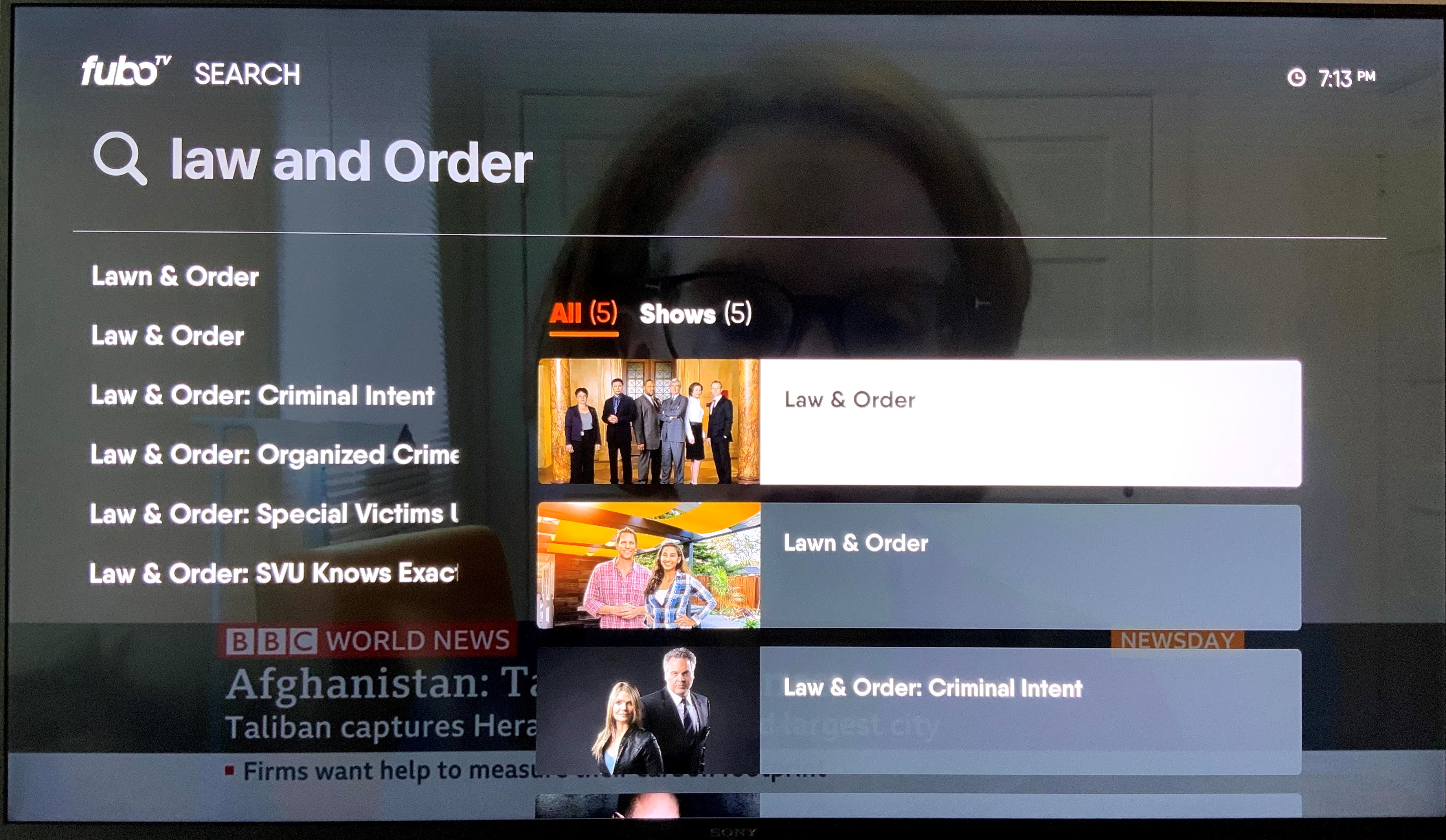
- Click the show and locate the Record
Series button on the left.
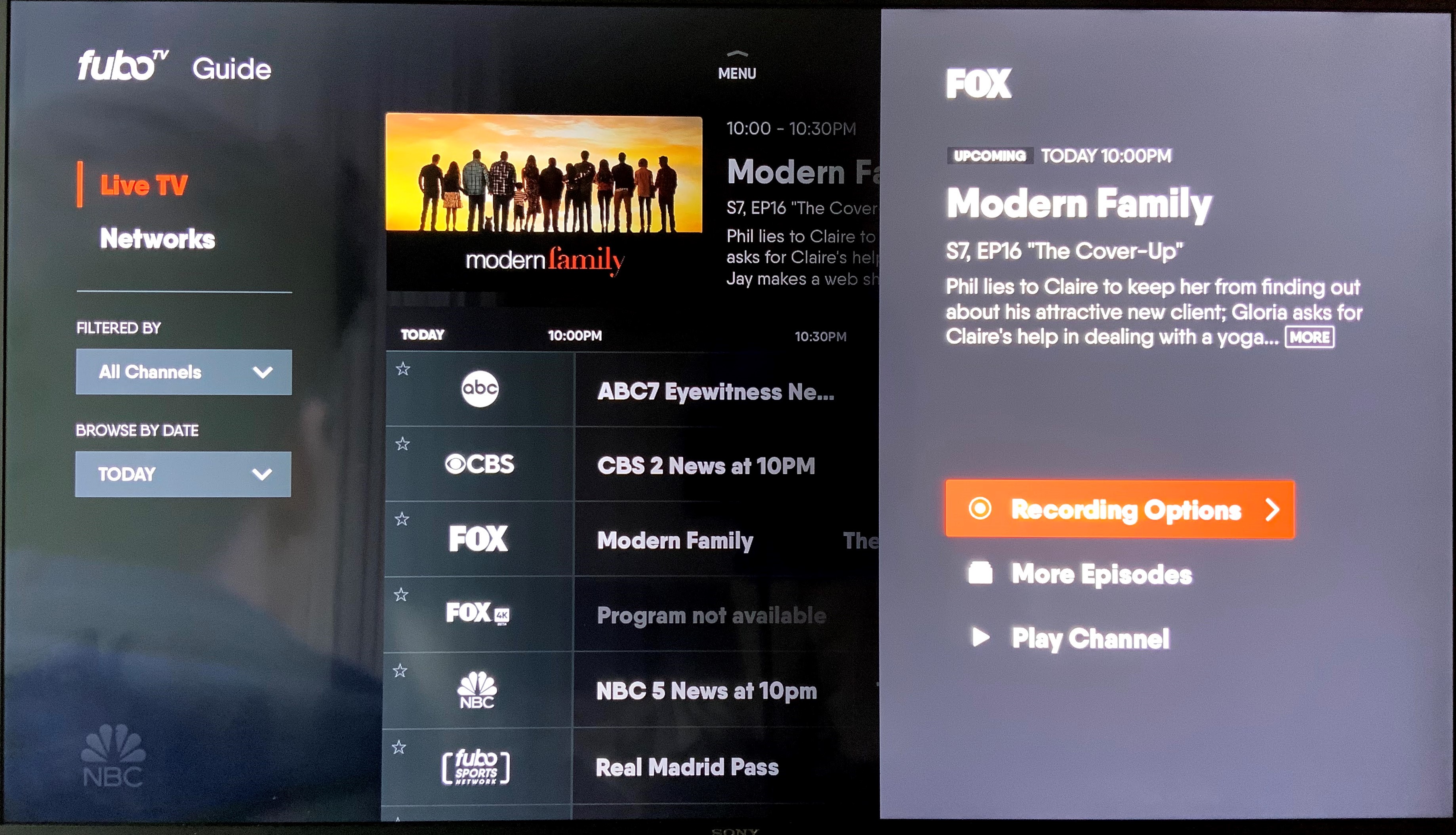
- Choose to record either new episodes only or new
episodes and
reruns.
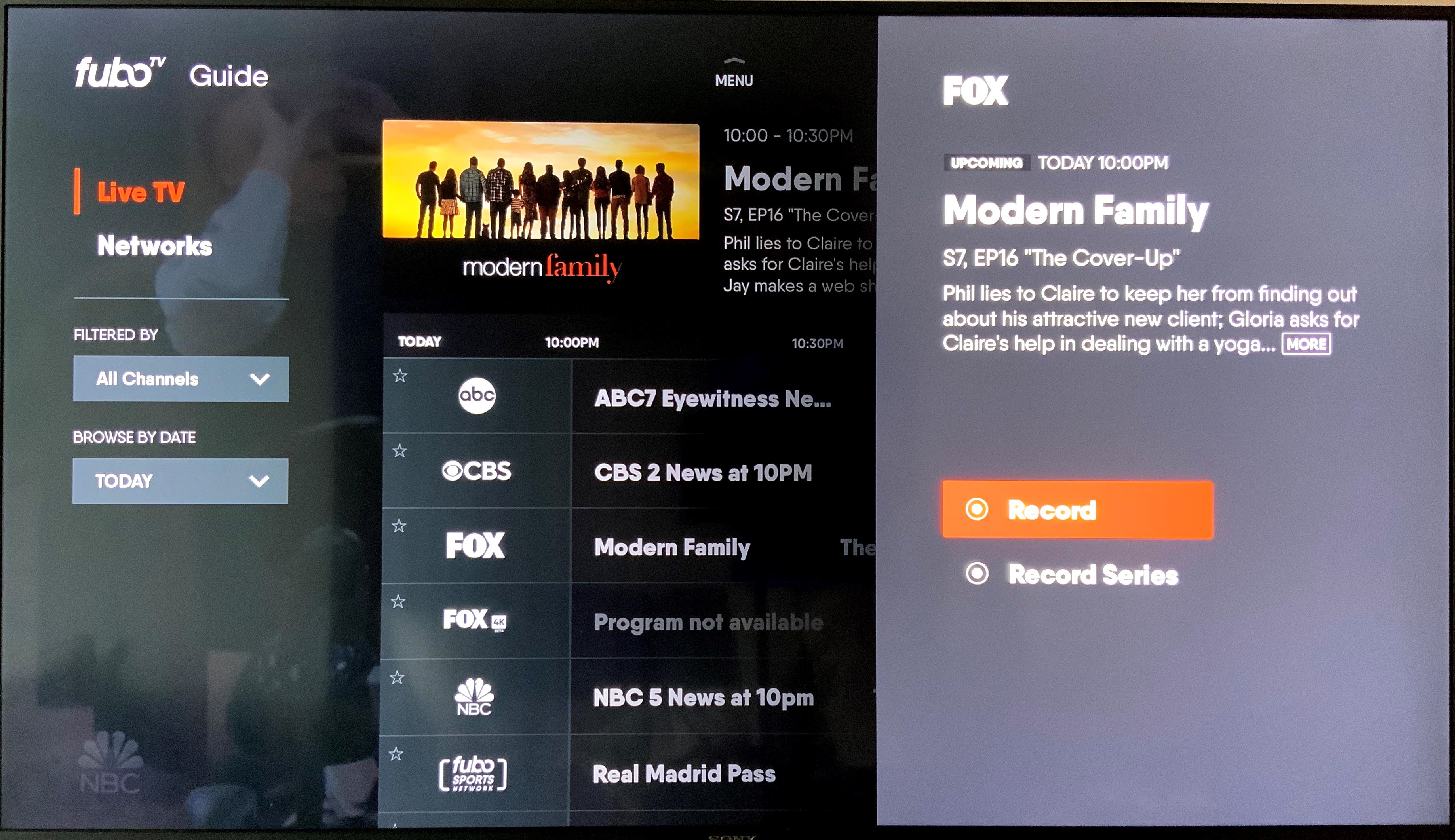
- Use the Recording Options button on the show page to adjust your recording preferences or stop recording that show.
- To record an individual episode, use the Search,
Home, Sports or
Guide screens to find and highlight an episode or program.
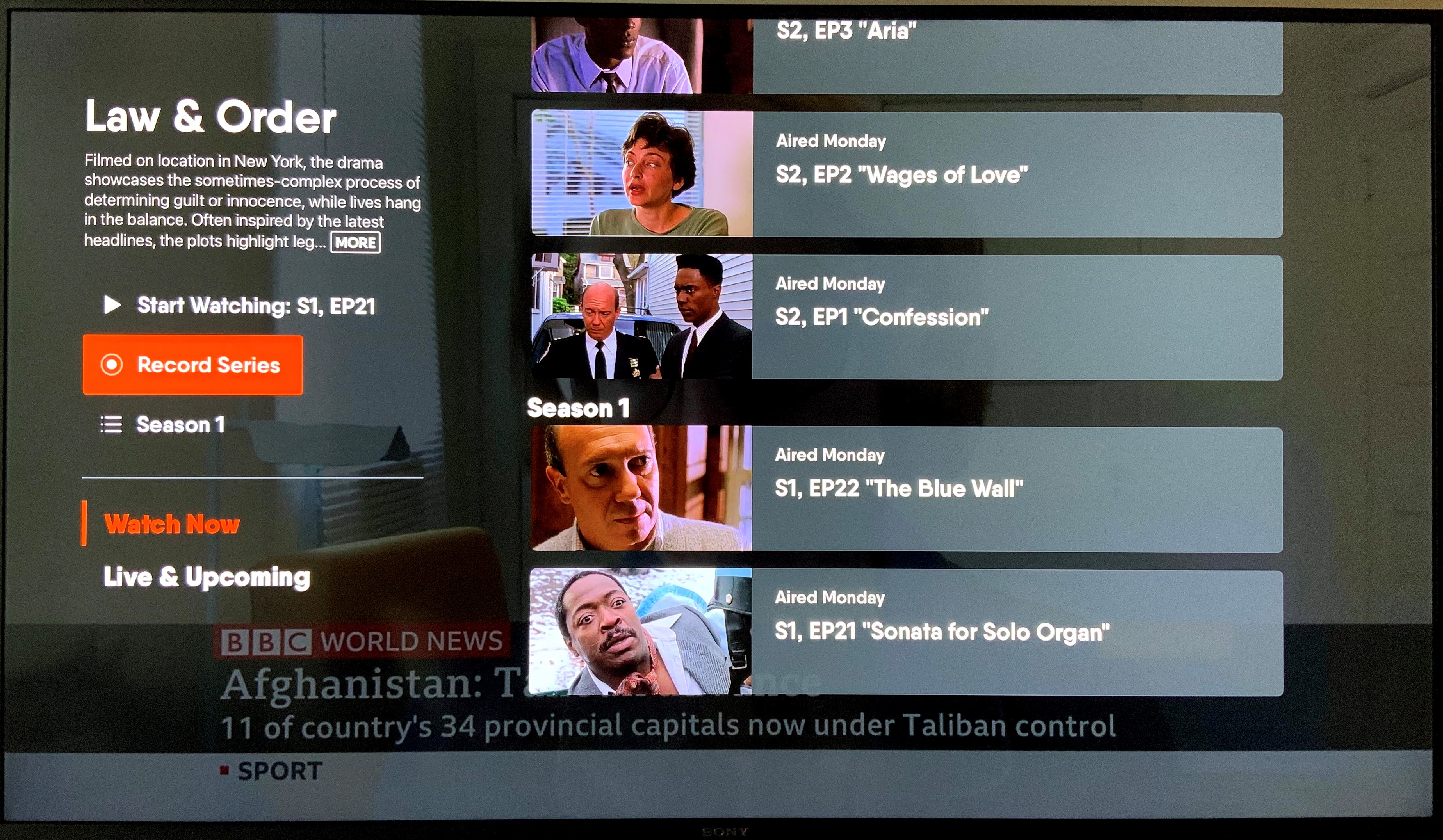
- Click the center button on your remote to open the
program details
and then select Record.
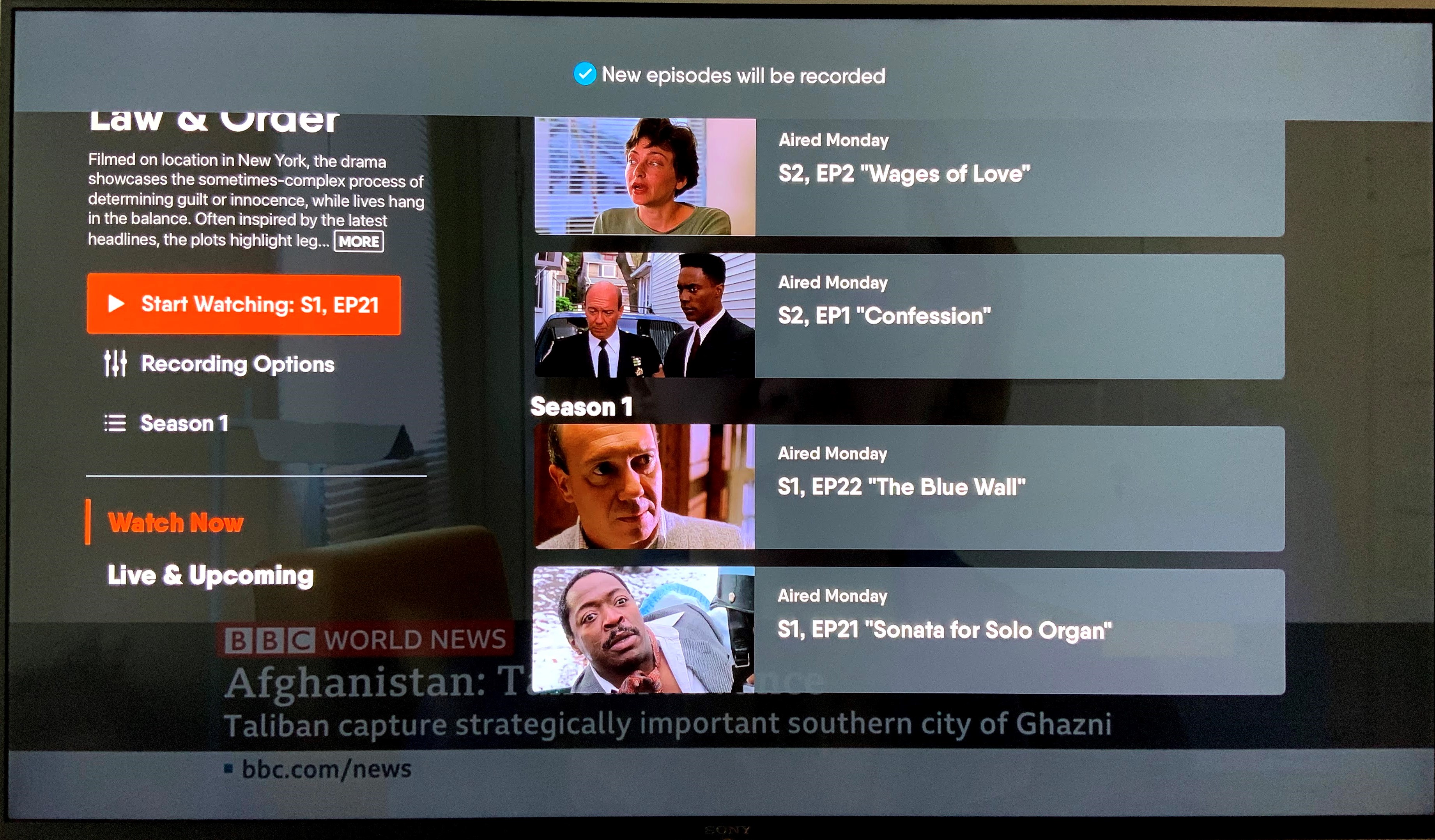
- To access recorded programs, navigate to the Recordings page via the tab at the top of the screen.
- Recordings can also be deleted via this page.
- Highlight the individual recording or program folder you’d like to delete.
- Press the Menu button on your remote and then confirm you’d like to delete the content by selecting Yes, Delete.
- Use the Sports, Shows and Movies tabs at the top of the screen and the directional pad on your remote to explore available on-demand entertainment.
- The Sports page features content sorted by type of
sport on the
left-hand side of the page.
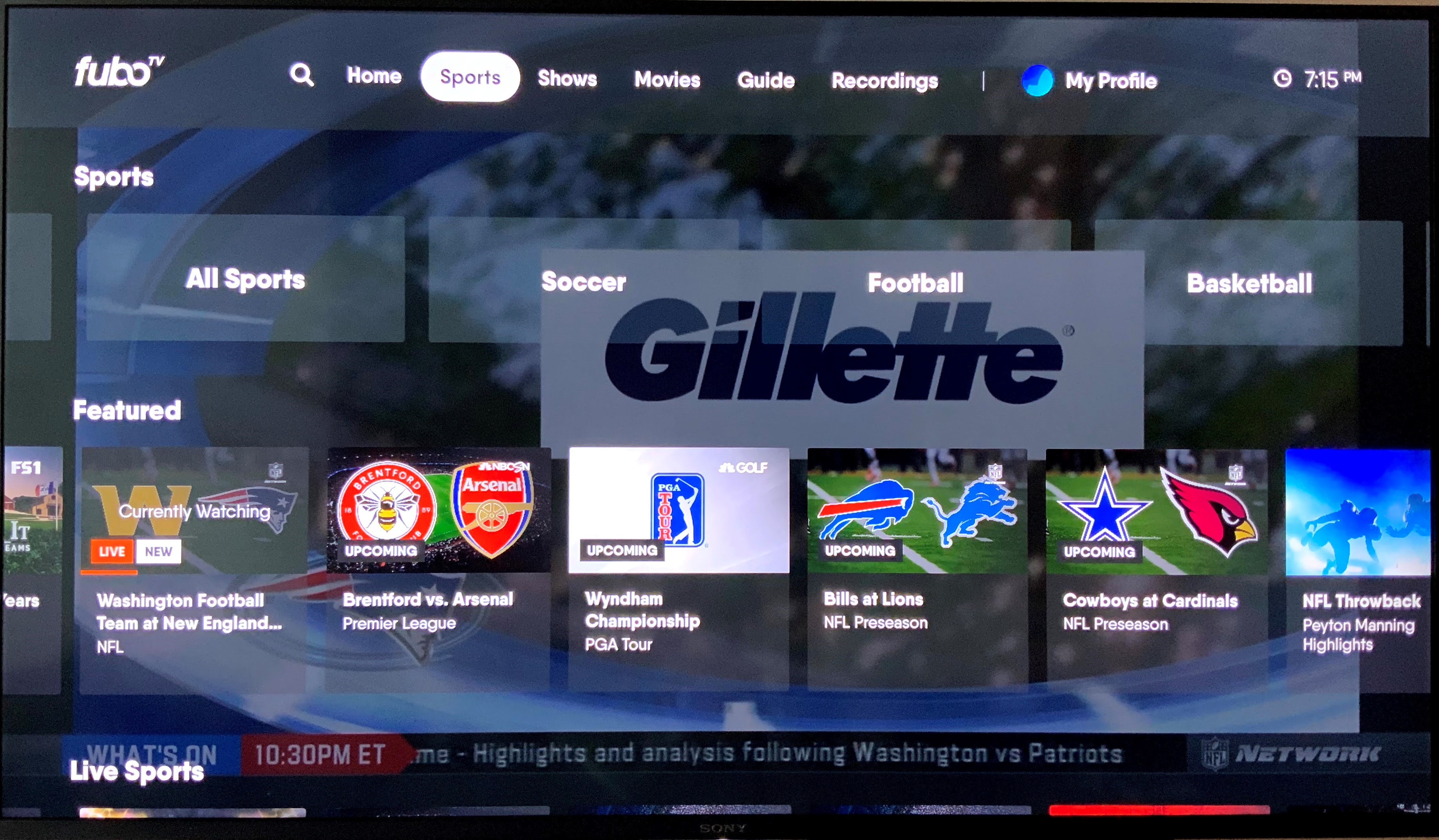
- Shows and Movies can be browsed via featured
suggestions and by
genre.
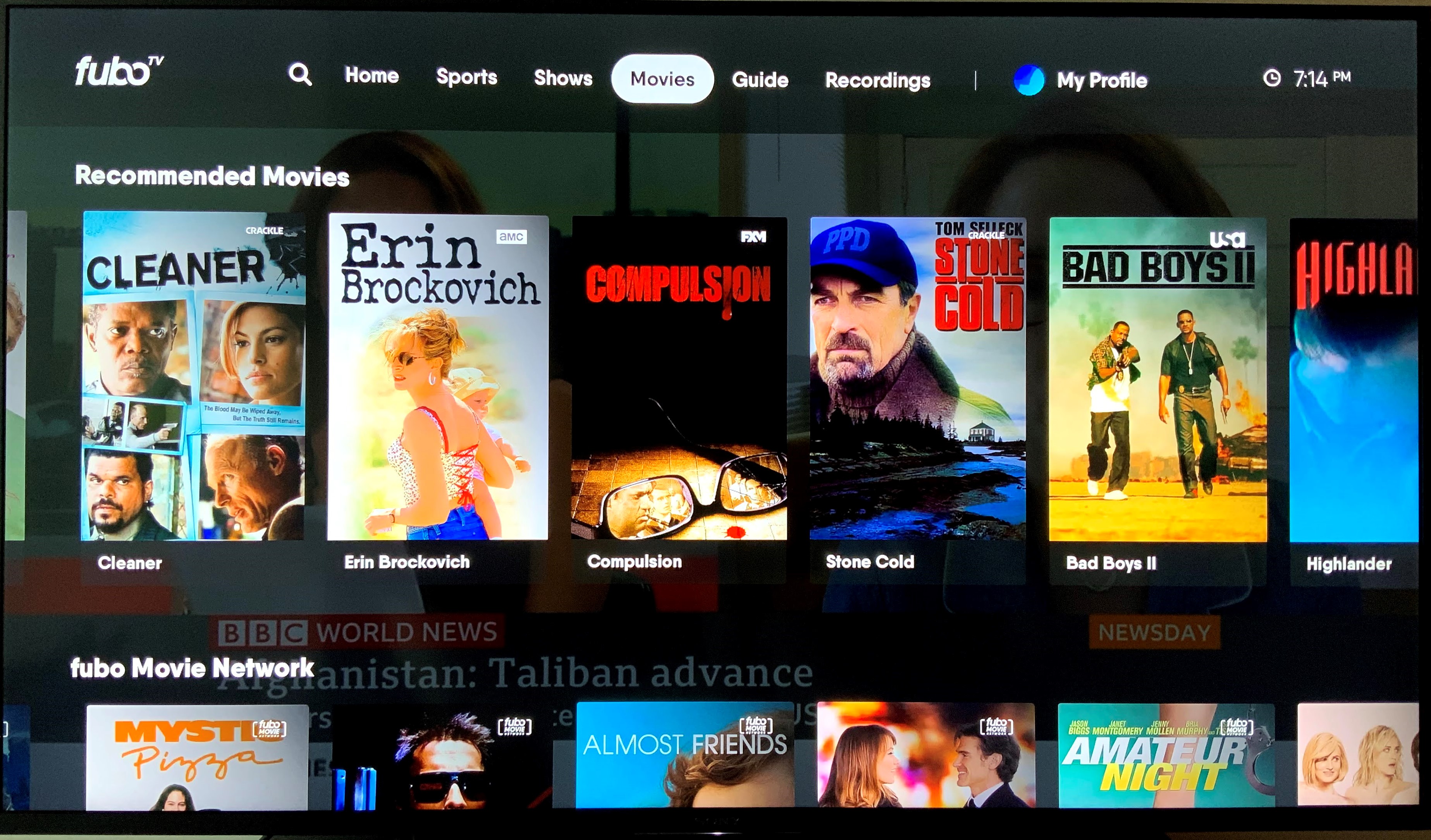
- Click the magnifying glass icon at the top of the
screen to
access the search page
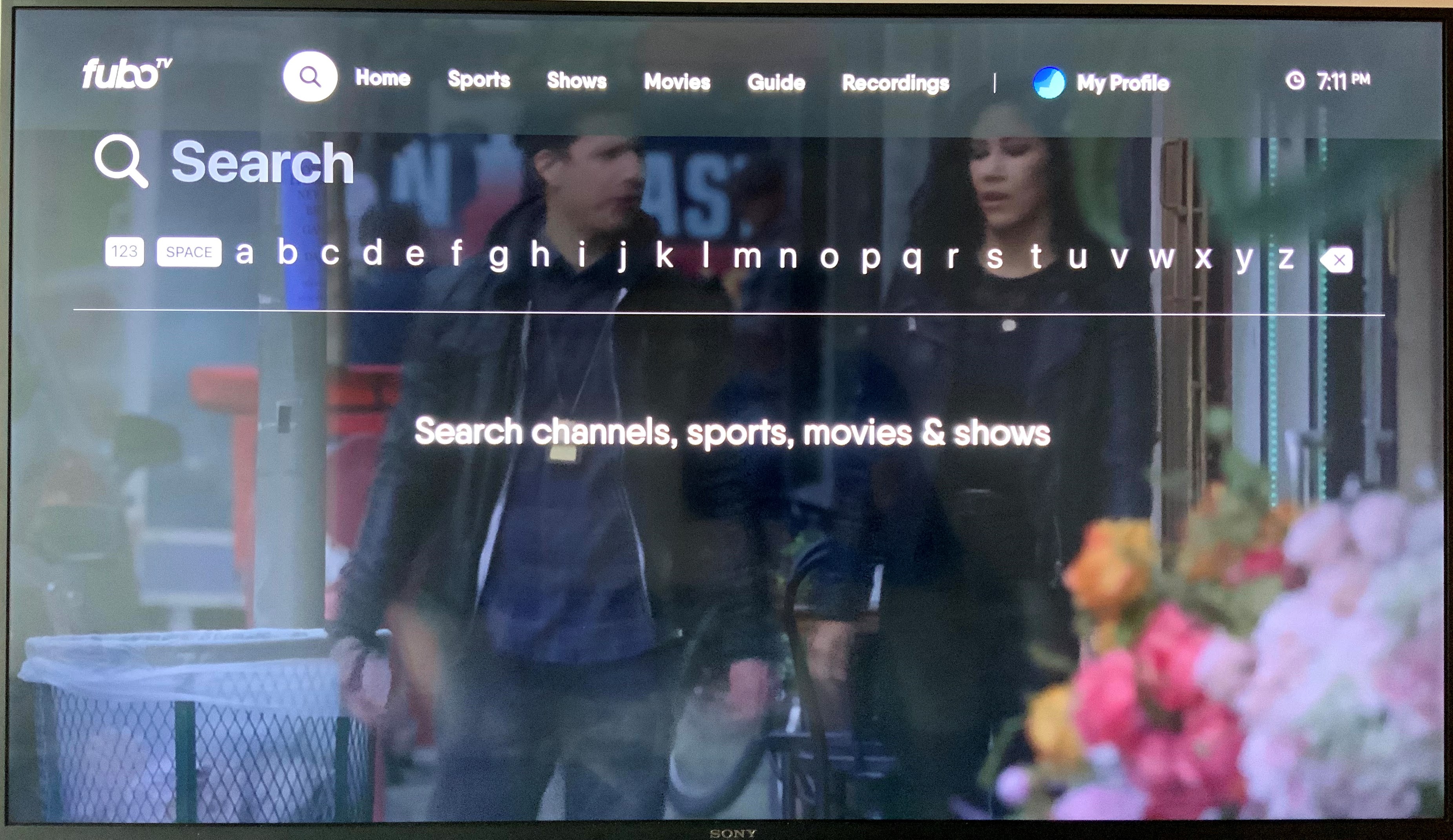
- Then use the directional pad on your remote to spell
your search
query.
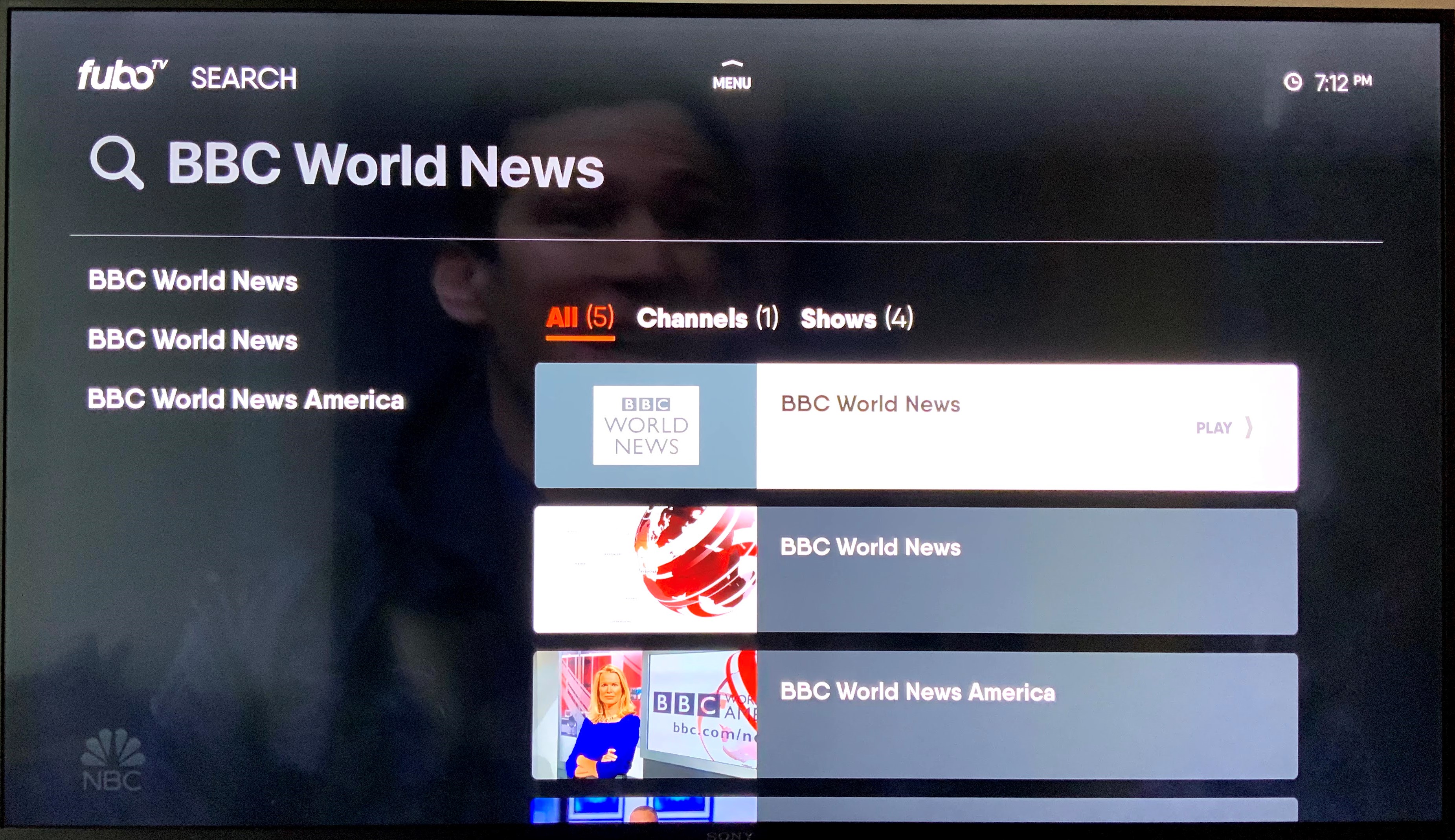
- Locate and click the current user tab in the upper
right-hand corner
of the screen. You’ll see the current user name and icon.
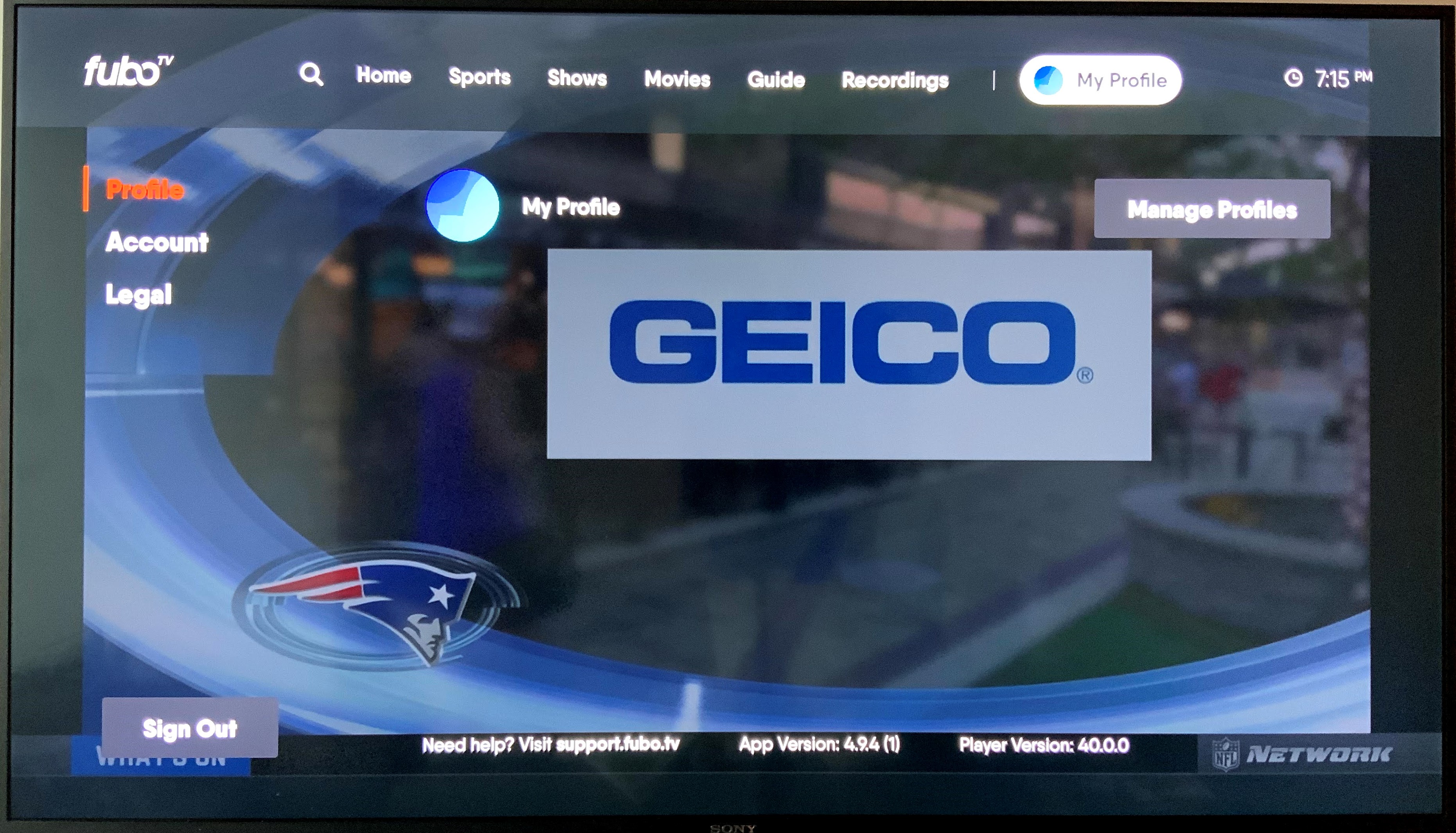
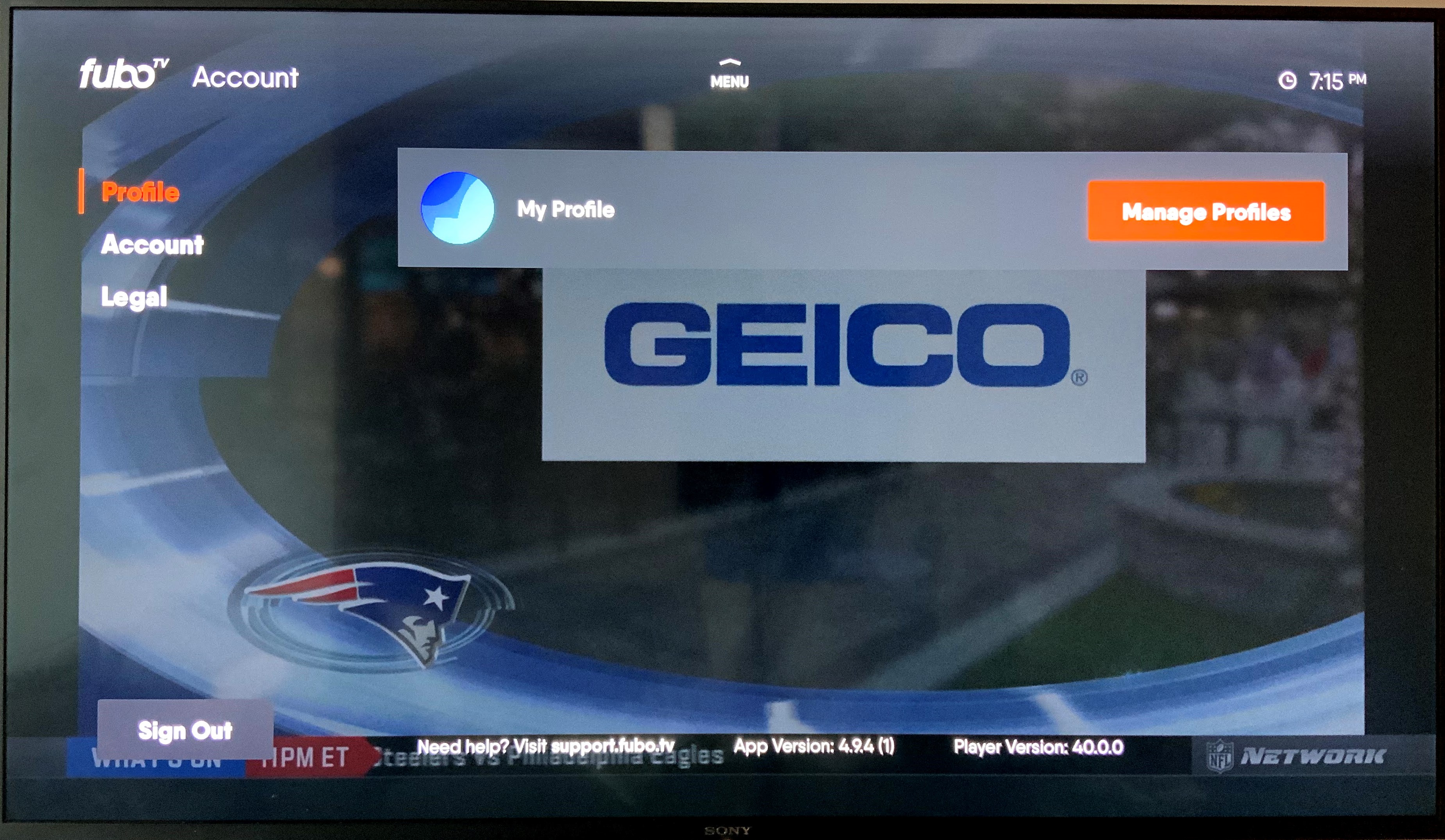
- The dropdown menu will list the other user profiles.
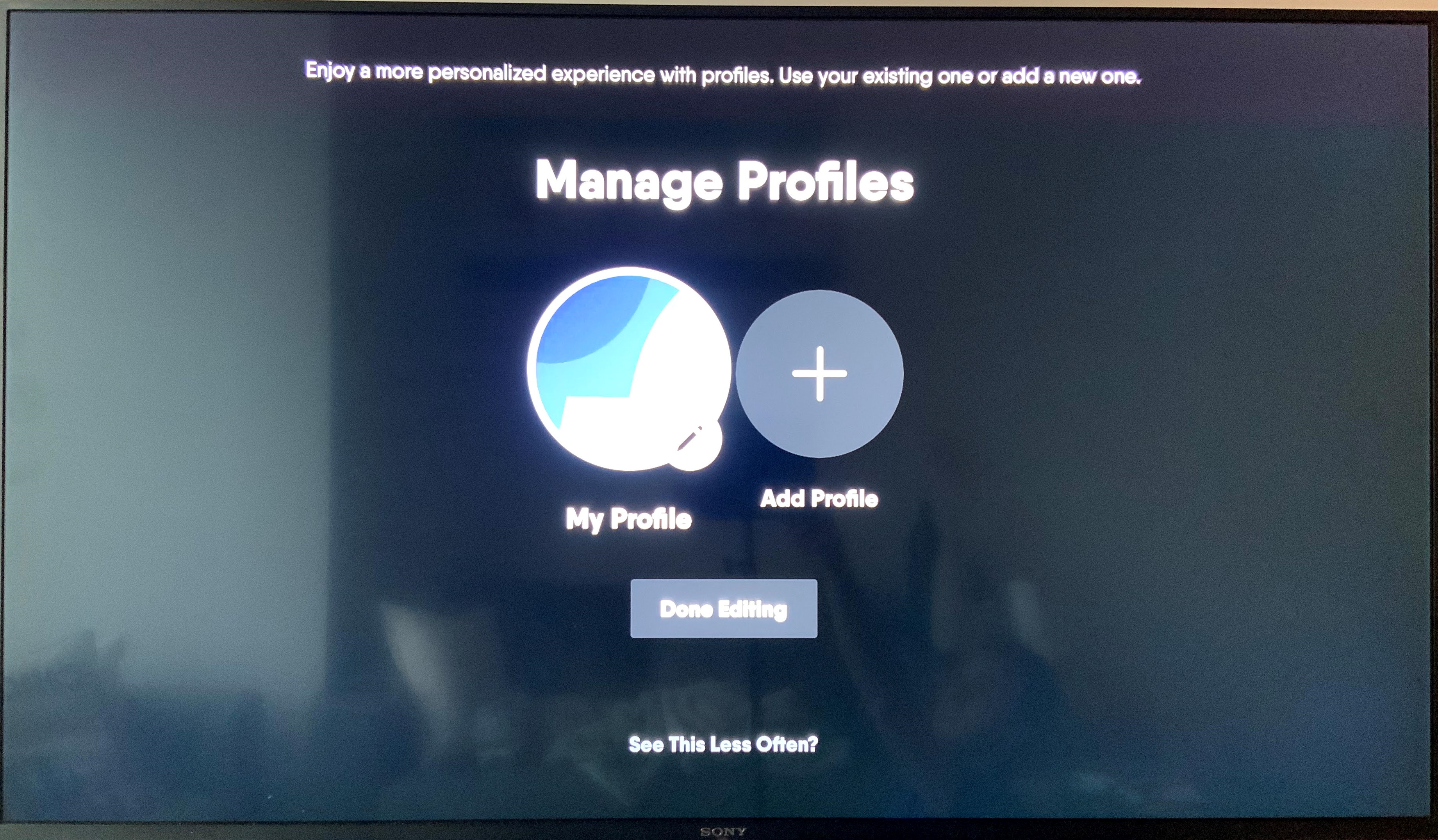
- Use your remote to navigate down the list and click on the selected profile.