YouTube TV
YouTube TV, which launched in 2017, has more than 3 million subscribers enjoying its live TV and on-demand viewing options. Subscribers have access to more than 85 channels, including NBC, ABC, CBS, PBS and special events like the World Series and the NBA finals. Unlimited Cloud DVR allows recordings to be saved for up to nine months. A basic subscription, which will run you $64.99/month, can be shared with six accounts and up to three simultaneous streams are allowed. Premium add-ons are available for an additional cost.
YouTube TV is available on Android, LG, Samsung, Vizio, Hisense, Sharp and Walton TVs, as well as though Chromecast, Amazon Fire devices, Apple TV devices, PlayStation 4 and 5, Xbox 1 and Series, Android and iOS mobile devices, and Chrome, macOS and Windows browsers. The standalone YouTube TV app has been removed from Roku devices due to ongoing disputes, but can still be accessed through the YouTube app. Explore all of the options at tv.youtube.com.
- Visit tv.youtube.com from a web browser.
- Click the Try It For Free button in the upper right corner.
- Log in using your Google account credentials or follow the prompts to create a new Google account.
- You’ll be asked to share your home zip code to ensure you get access to the correct local networks. If the wrong zip code pops up, select I Don’t Live Here and enter the correct zip code.
- Next, review the networks included in your YouTube TV membership. You’ll see the monthly cost of the membership reflected. Click Next.
- If you’d like to add premium networks (an additional cost) to your membership, click the circle next to the desired additions. Click Next when finished.
- Confirm your payment information—this will not be charged until your free trial expires.
- Click Buy to complete the sign-up process.
Amazon Fire TV
- Choose Search from the Amazon home screen and search for YouTube TV
- For Fire TV devices with the updated home screen, go to Find, then select Search
- Select YouTube TV from the Apps & Games section
- Select Get to download and install the YouTube TV app
- Once the install completes, select Open to launch the app
- Select Already a Member? and follow the prompts to connect your account with your new app
Android TV
- Open the Google Play Store app from the home screen
- Go to the search bar and enter YouTube TV
- Select the YouTube TV app, then select Install to download and install
- Once the install completes, select Open to launch the app
- Select Already a Member? and follow the prompts to connect your account with your new app
Samsung Smart TV
- Go to the Apps screen on your TV
- Select the magnifying glass icon in the upper-right corner of the screen and search for YouTube TV
- Select Install to download the YouTube TV app on your Smart TV.
- Once the download is complete, select Open to launch the app
- Select Already a Member? and follow the prompts to connect your account with your new app.
Apple TV
- From the Apple TV Home screen, select the App Store
- Go to Search, then press the Voice button and say "YouTube TV"
- Select Install
- Wait for your Apple TV to finish installing YouTube TV, then select Open
- Select Already a Member? and follow the prompts to connect your account with your new app
LG TV
- From the LG home screen, select Search
- Search for YouTube TV, then highlight and select the app
- Select Install.
- Once the download is complete, select Launch
- Select Already a Member? and follow the prompts to connect your account with your new app
Roku
- Because of disputes between Roku and YouTube TV, the YouTube TV app is no longer available on Roku devices. However, currently YouTube TV can still be accessed via the YouTube app on Roku devices.
- To download the YouTube app, from your Roku home screen select Search
- Type YouTube to locate the app and select YouTube from the search results
- Select Add Channel. When the install is complete, select OK.
- Then either select Go to Channel or return to the home screen to launch the app
- Select Already a Member? and follow the prompts to connect your account with your new app
If You’d Like to Cancel or Pause Your Subscription:
- Navigate to the Settings tab and scroll down to Membership.
- Choose Pause or Cancel Membership and then select either Cancel Membership or Pause Membership
- If canceling, you’ll retain access to YouTube TV until the end of your payment period. If you’re still in your Free Trial period, your membership will immediately end.
- If pausing, you’ll be able to select the length of the pause (from 4 weeks to 6 months), but if you decide to return before the end of the specified pause, you’ll be able to.
- The pause will begin at the end of your current billing cycle. You won’t be able to access the services during that time, but previous recordings will be saved (up to 9 months total).
If You’d Like to Add Additional and Premium Subscriptions:
- Navigate to the Store icon located next to your profile photo at the top right of the screen.
- Find the network you’d like to add. You’ll see the price of the add-on listed.
- Select Add Network and confirm the purchase.
- You can also browse suggested networks via the New & Noteworthy tab. Follow the same steps to subscribe to the network.
If You’d Like to Remove Add-Ons:
- Select your profile picture then click Settings.
- Select Membership to see current add-ons.
- Click the Checkmark next to the network you’d like to remove.
- Click Confirm to finish.
- Note that this will not cancel active subscriptions purchased on other websites and those will have to be canceled through the original point of sale.
- Select the Live tab
and use the navigation pad on your remote to scroll up and down through available
live programming.
Scroll to the right to see upcoming programming.
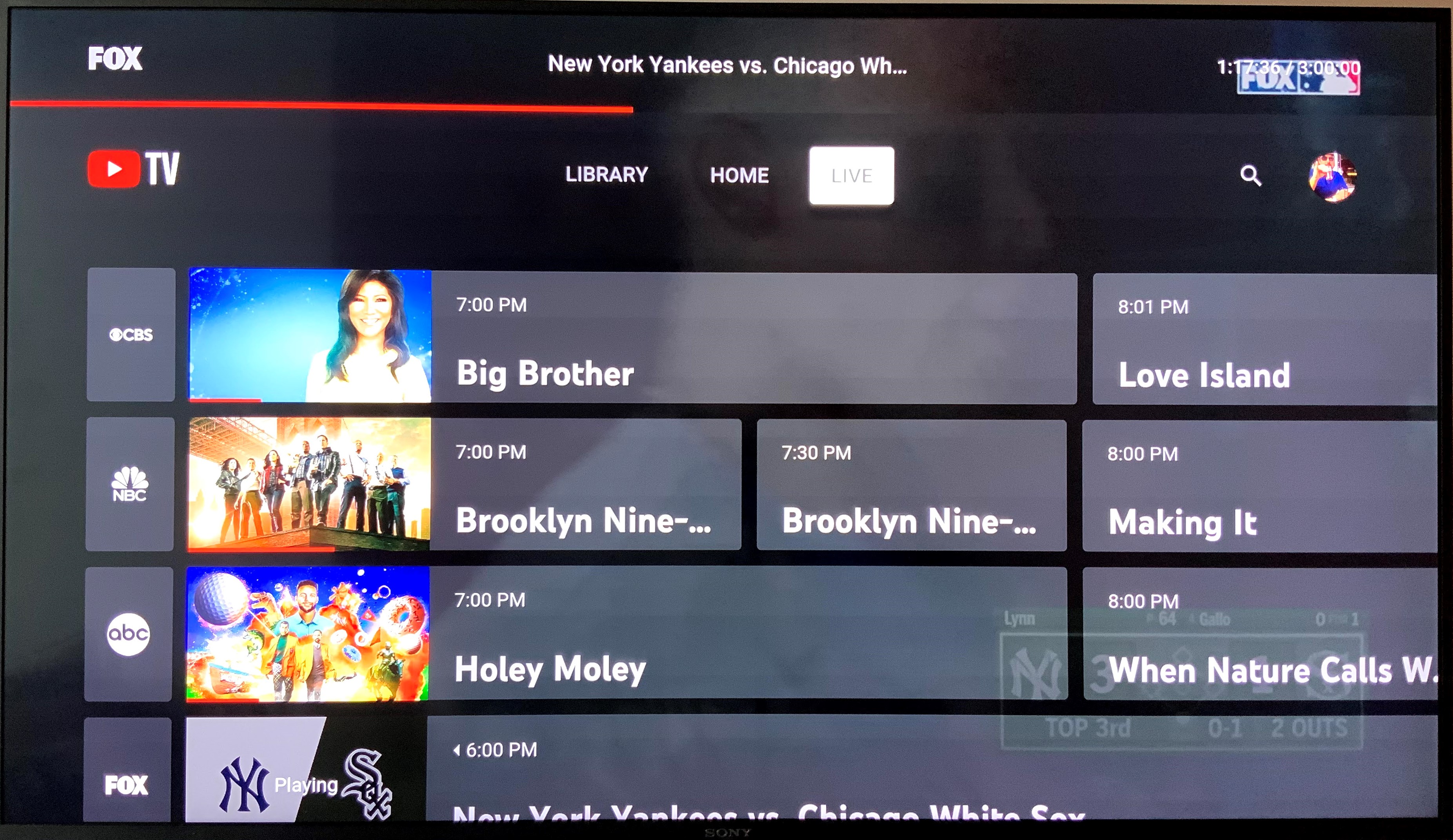
- Click OK on your remote to select a certain listing.
- The Live tab can also be customized to match your viewing preferences by hiding certain networks or reordering networks in the guide.
- To customize the Live tab, select Sort and then select Edit.
- Press the top button of the directional pad
on your remote to
open the video controls interface. You’ll use the
directional buttons on
your device’s remote or keypad to control viewing.
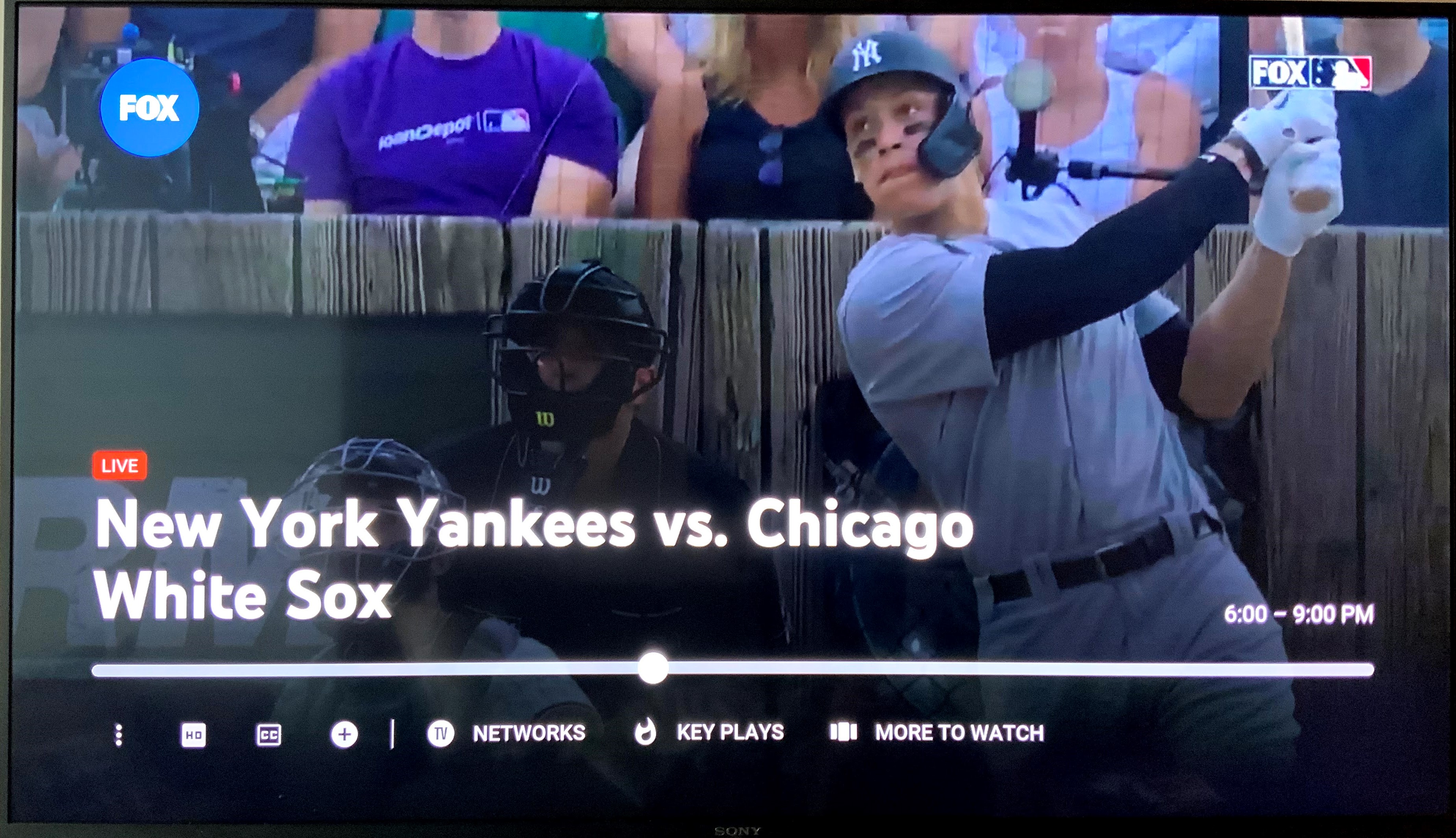
- Click the >II button once to pause streaming content. Click it again to play content.
- The << button is for rewinding content. Press the >II button to start playing live content again.
- The >>
button is for
fastforwarding content. Press the >II button to
start playing live content again.
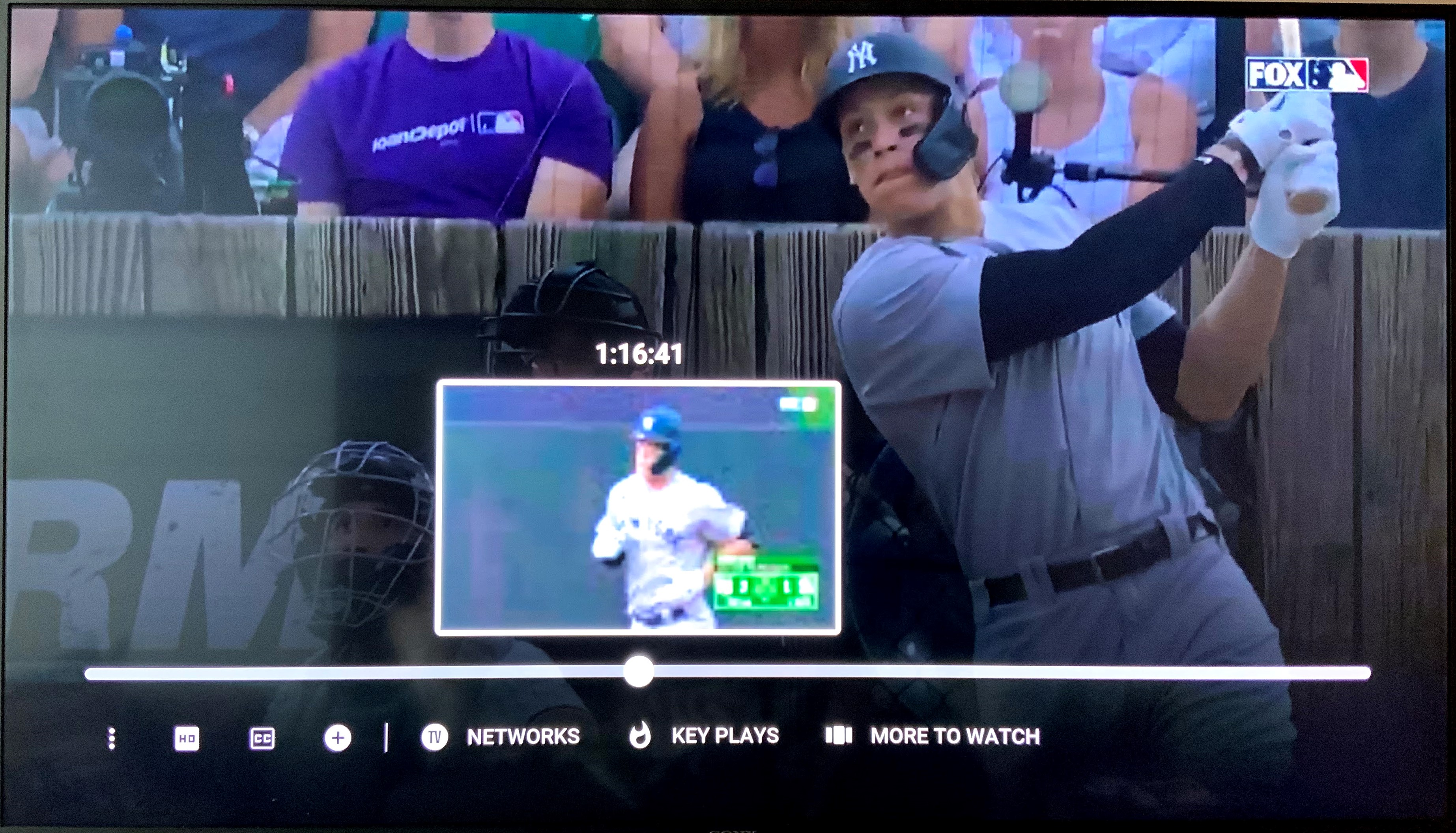
- Note that fast-forward will only be an option for live viewing if you have previously paused or rewound content.
- Navigate to the button with the three dots located on the left side of the screen above the progress bar to access more settings.
- While watching live TV, bring up the control menu
by pressing up on
the directional pad of your remote, or swiping up if using the Apple TV
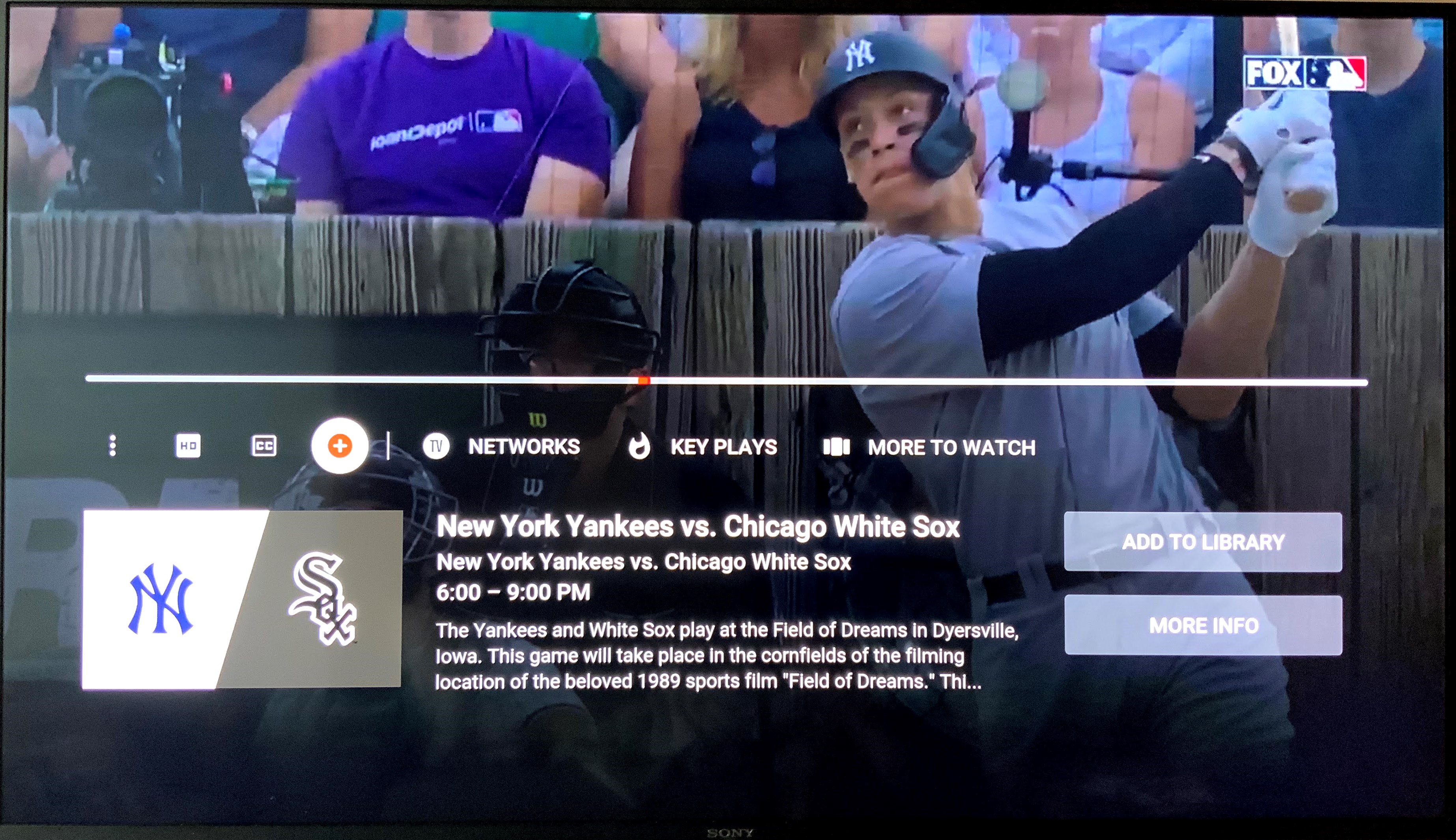
- Locate the + icon,
then select Add to Library
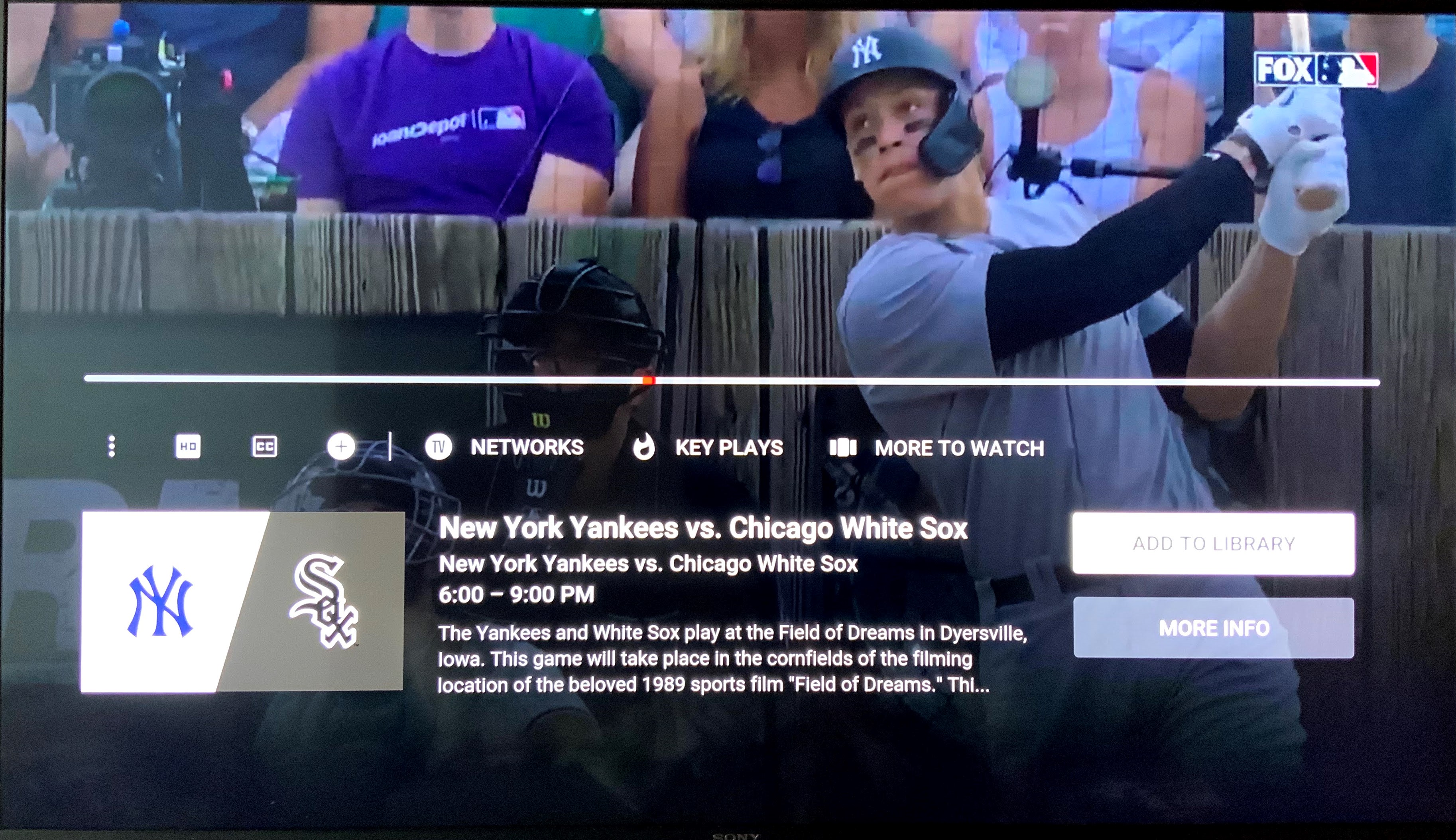
- You can also add a show to your library from a
show’s info
page
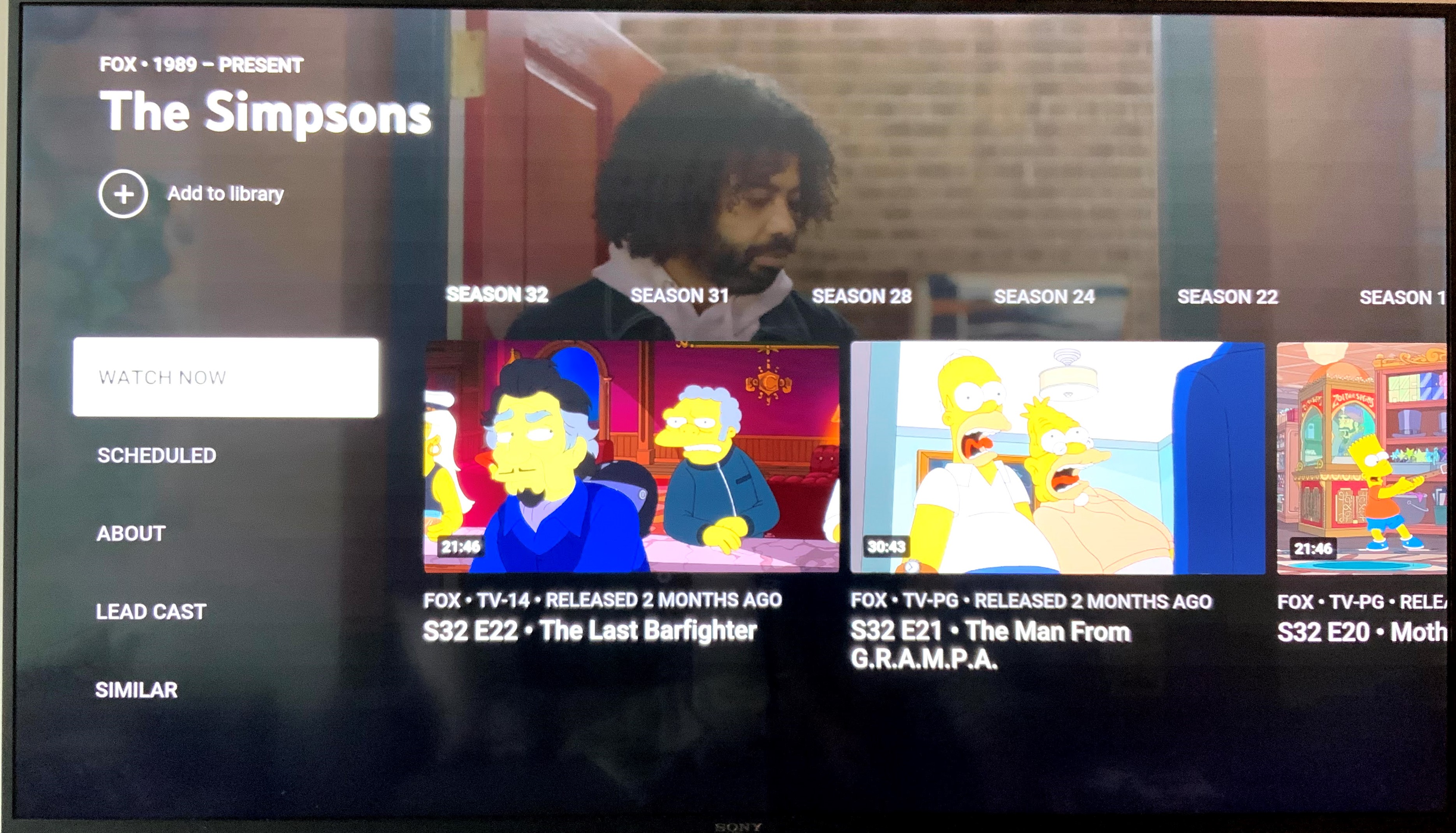
- Click the + icon
located next to a series, event or sports team to add it to your Library. This
means that all current and upcoming airings related to that selection will be
recorded. Recordings can
be accessed at any time via the Library tab.
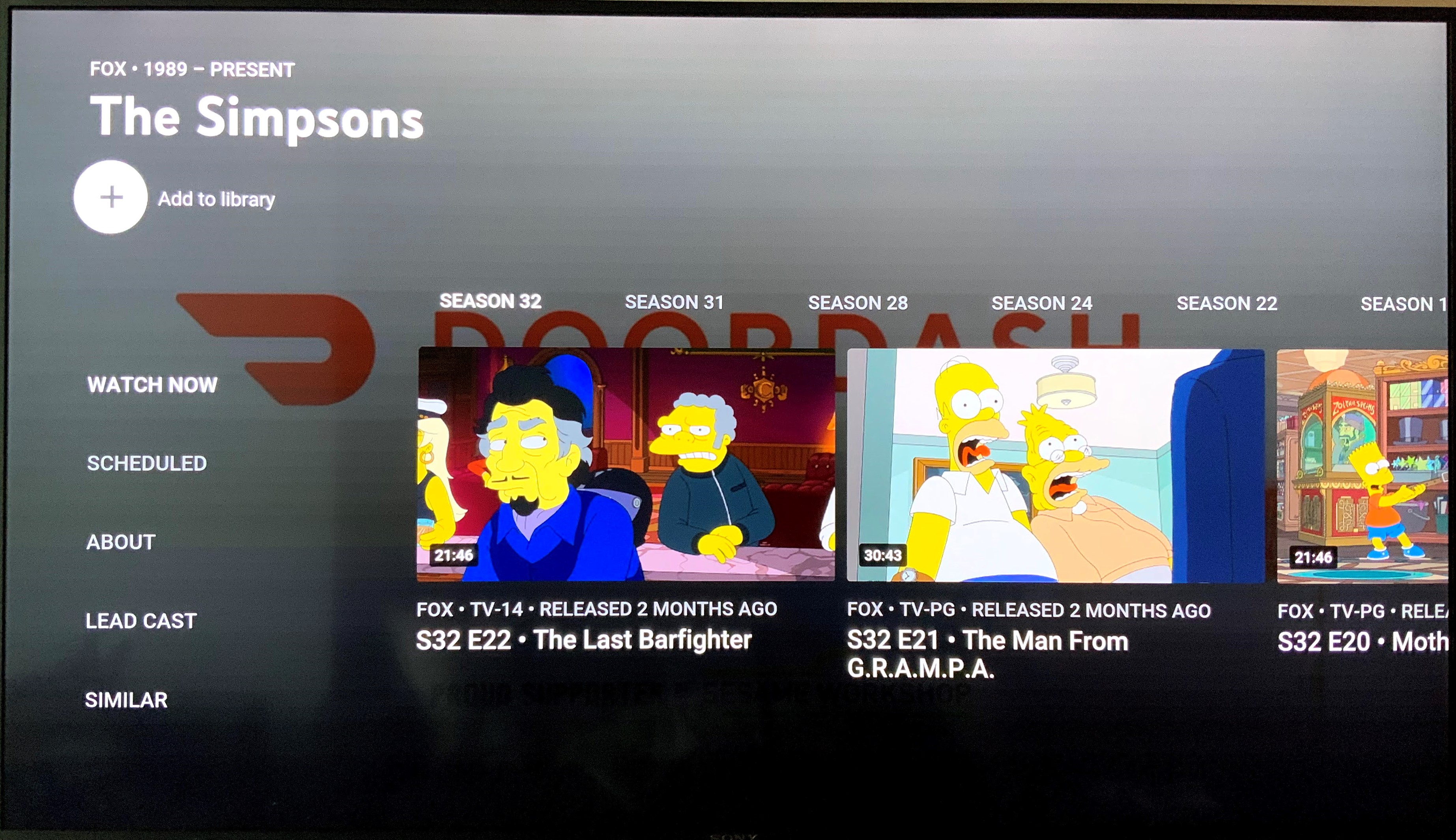
- Recording single episodes of a series individually is not an option.
- Recorded sports events will typically be extended 30 minutes beyond the scheduled end time. Other recordings will be extended 1 minute past the scheduled end time.
- To remove selections, navigate to your Library and then to the Program page.
- Select the Remove icon next to the title you wish to remove.
- This will stop future recordings, but it will not delete past recordings related to that title.
- Cloud DVR storage is unlimited, but recordings can only be saved for up to 9 months.
- Use the Home tab at the top of the screen and
the directional
pad on your remote to explore available content based on recommendations from your
YouTube and YouTube
TV viewing history.
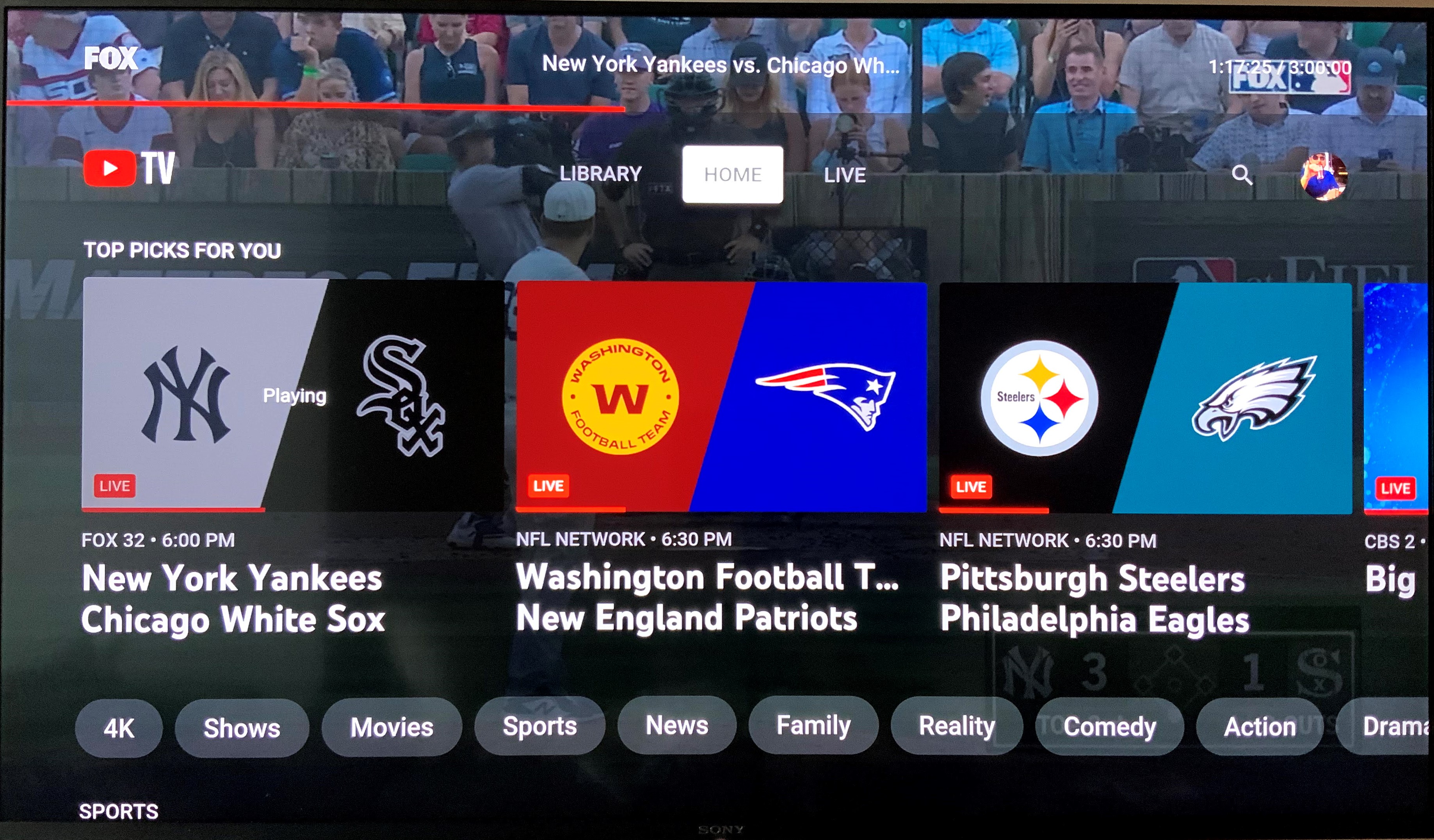
- Locate the magnifying glass icon to open the
search bar.
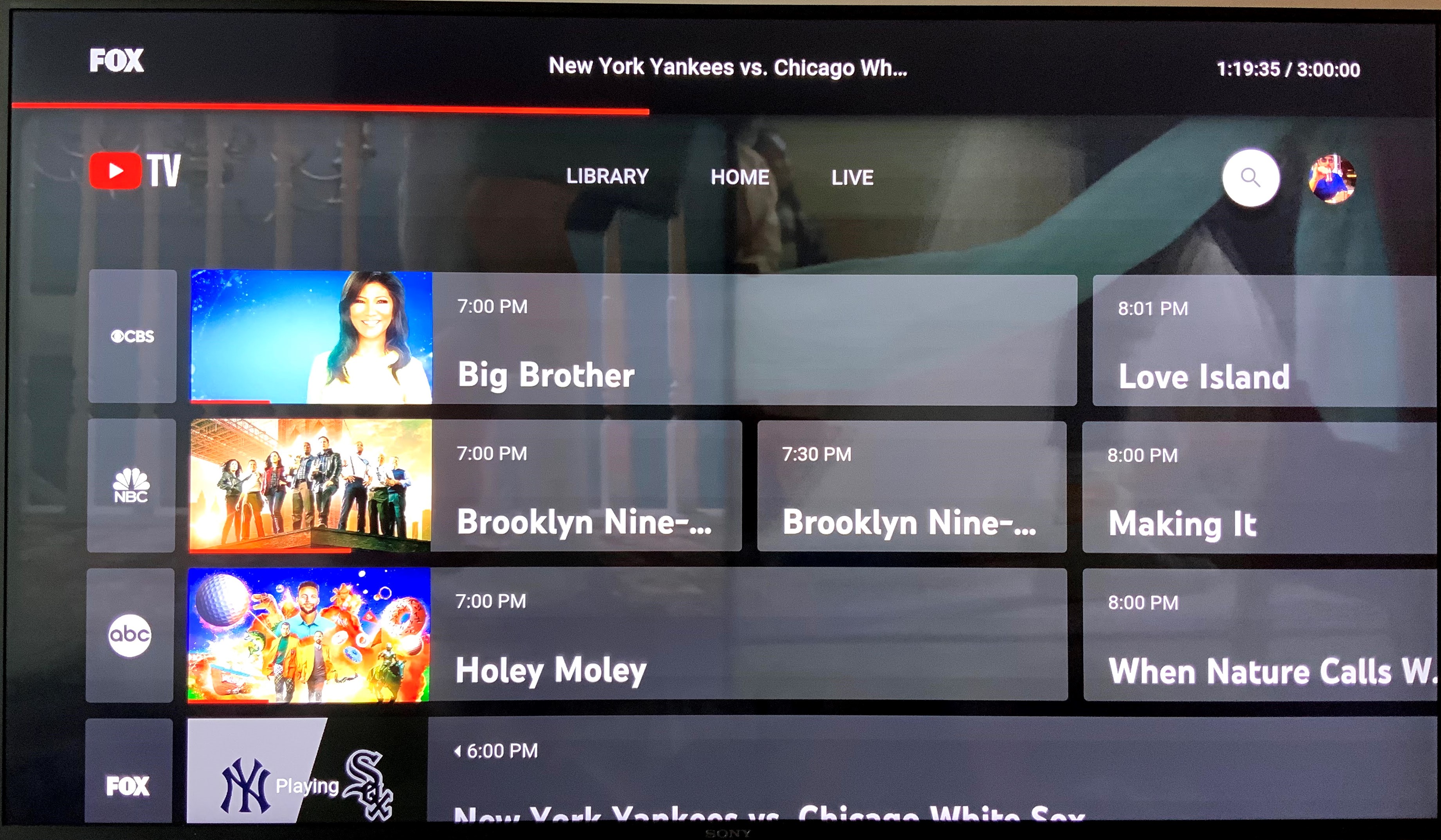
- Use the on-screen keyboard to key in your
query and hit enter
to search.
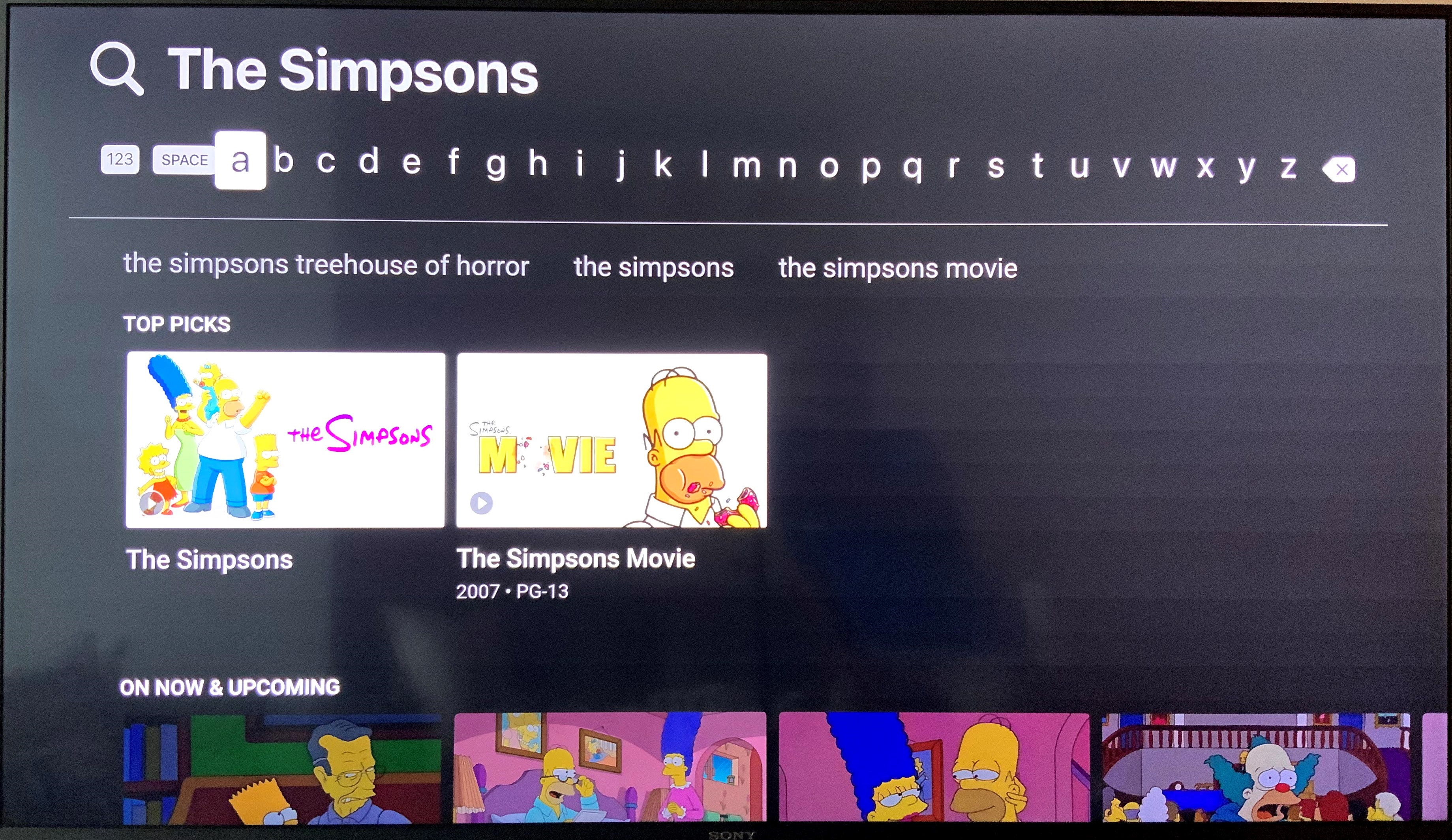
- Locate your profile picture in the upper
right hand corner and
click it to bring up the drop-down menu of available accounts.
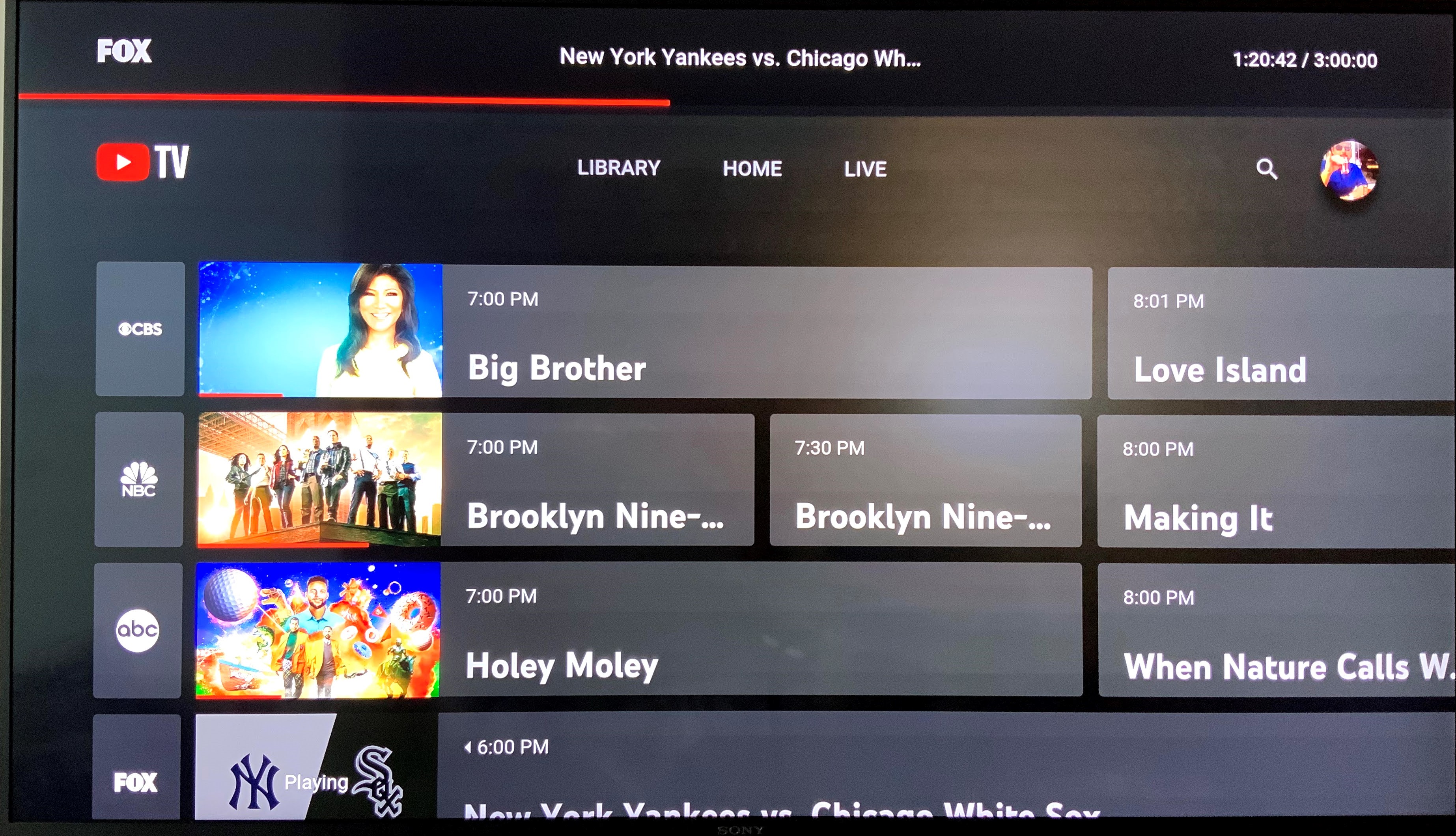
- Either select another account to switch over, or click
Add
Account to add a new Google account to the list of linked
profiles.
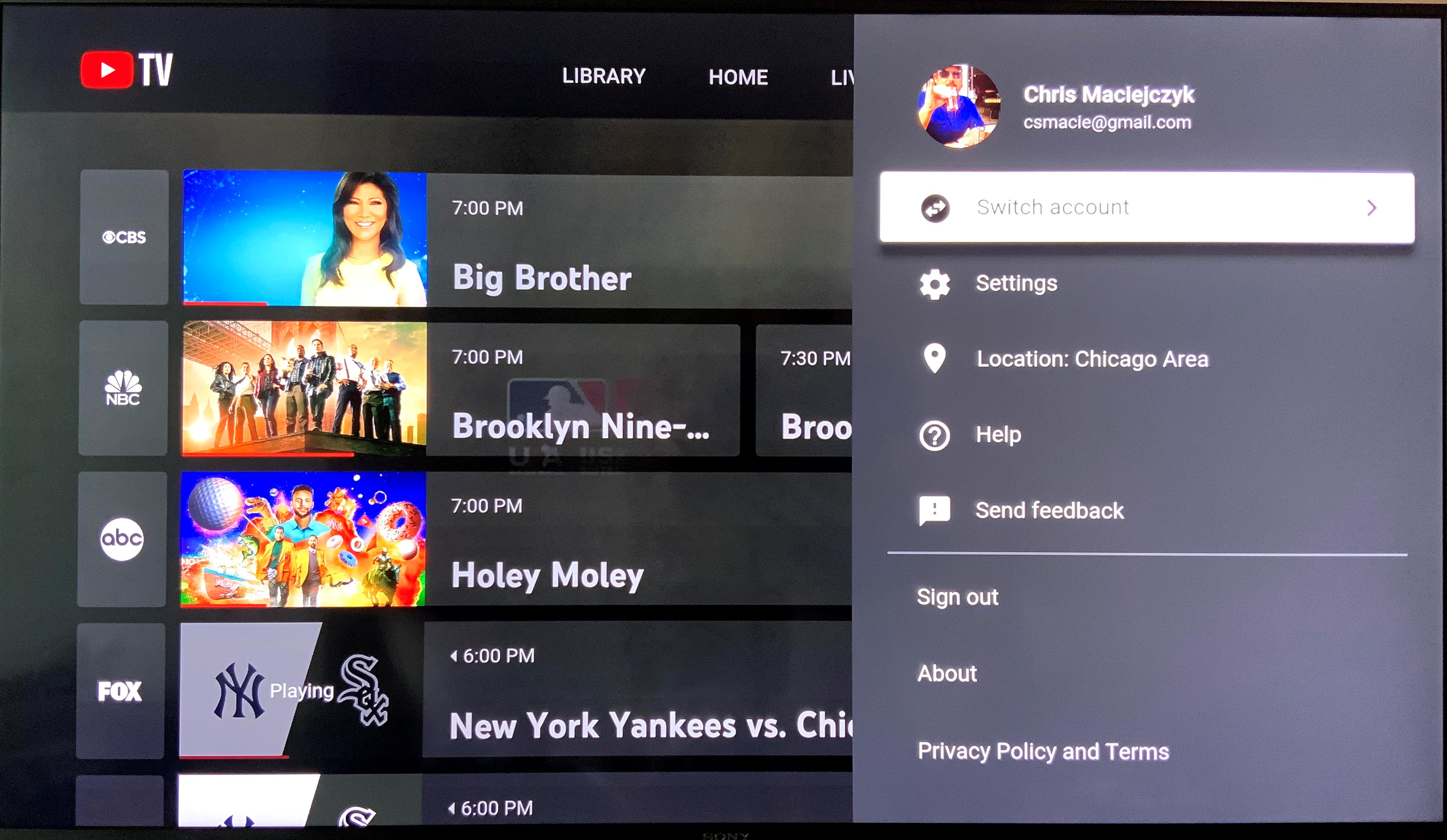
- To remove an account, access the drop-down menu of available accounts and select the X under the account you’d like to remove.