Roku
Using Your Roku Remote
- The Power button is located at the top of your remote in red.
- Below that are the Back (left) and Home (right) buttons. Press
Back at any time to return to the previous screen.
Press Home to return directly to the Roku Home Screen.

- Use the purple arrow buttons to navigate left to right and up
or down. Use the center OK button to make selections.

- Volume Up and Volume Down buttons are located on the right
side of the remote. The Mute button is directly
below the volume buttons.

- Use the reverse arrow button to rewind content by 10 seconds.

- Press the * button to open a channel’s options menu.

- Click the >II button once to pause streaming content. Click it
again to play content.

- The << button is for rewinding content. Click it once to rewind
at 1x speed. Click and hold the button to rewind faster. Press the>II
button to start playing streaming content
again.

- The >> button is for fastforwarding content. Click it once to
fast forward at 1x
speed. Click and hold the button to fast forward faster. Press the >II button to
start playing streaming content again.

- The branded buttons at the bottom of the remote can be used to
directly access
select channels like Netflix. These buttons can vary depending on your
generation of remote.

Adding Apps
- Start on the Roku home screen. From the left side menu, scroll down and select Streaming Channels.
- Use your remote to scroll through available options until you find something you want to download. Highlight the selection and click Add Channel.
- Once download is complete, the selection will be available on the home screen. New channels will appear at the bottom of your channel list.
- To go directly to the home screen, click the Home icon on your Roku remote. To look for more channels, click the back arrow to return to the channel store.
- Looking for something specific? From the left side menu on the home screen, scroll down and select search.
- Use the on-screen keyboard to type in your selection. Once located, highlight the selection and click Add Channel.
- Once download is complete, the selection will be available on the home screen. New channels will appear at the bottom of your channel list.
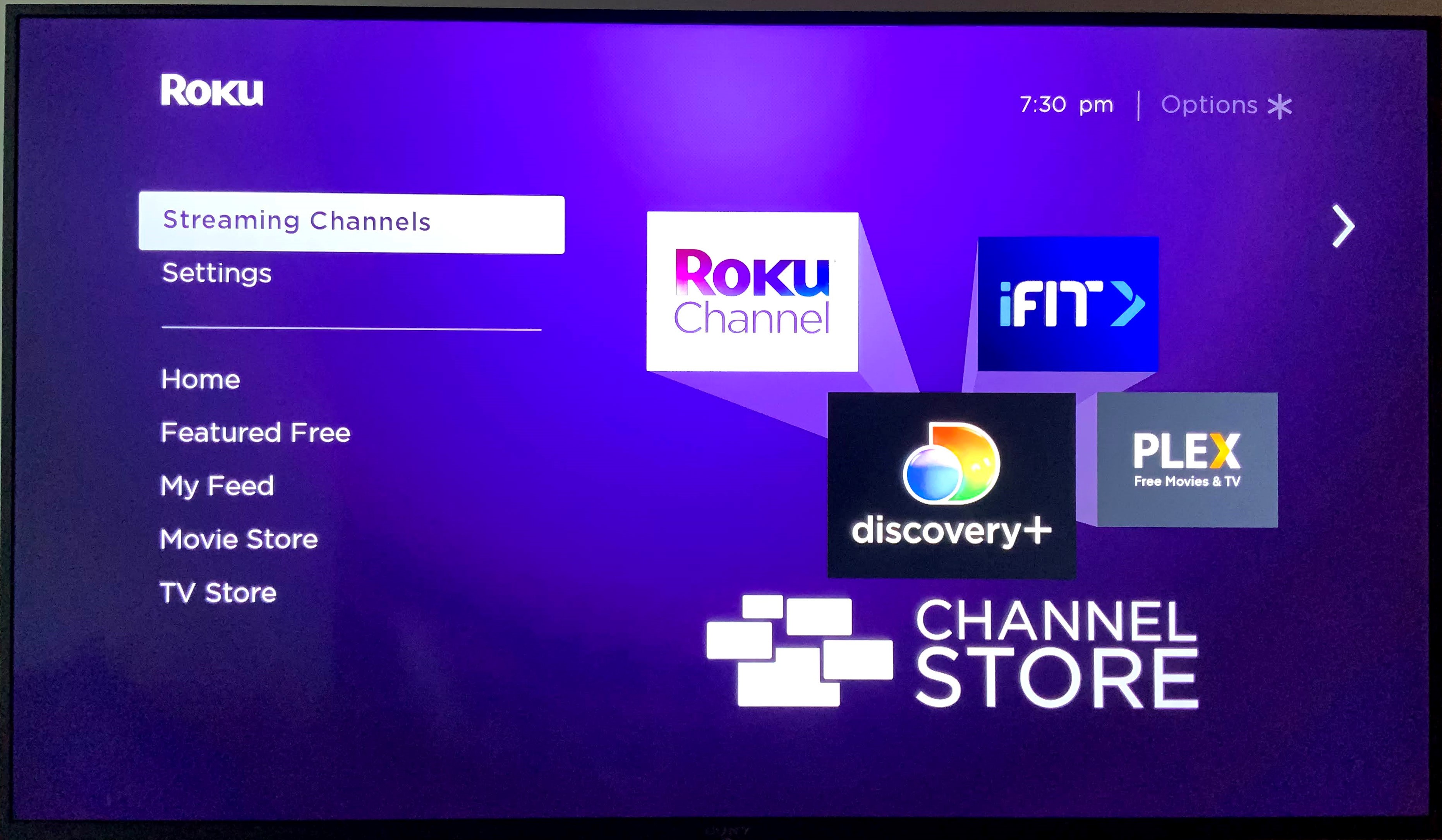
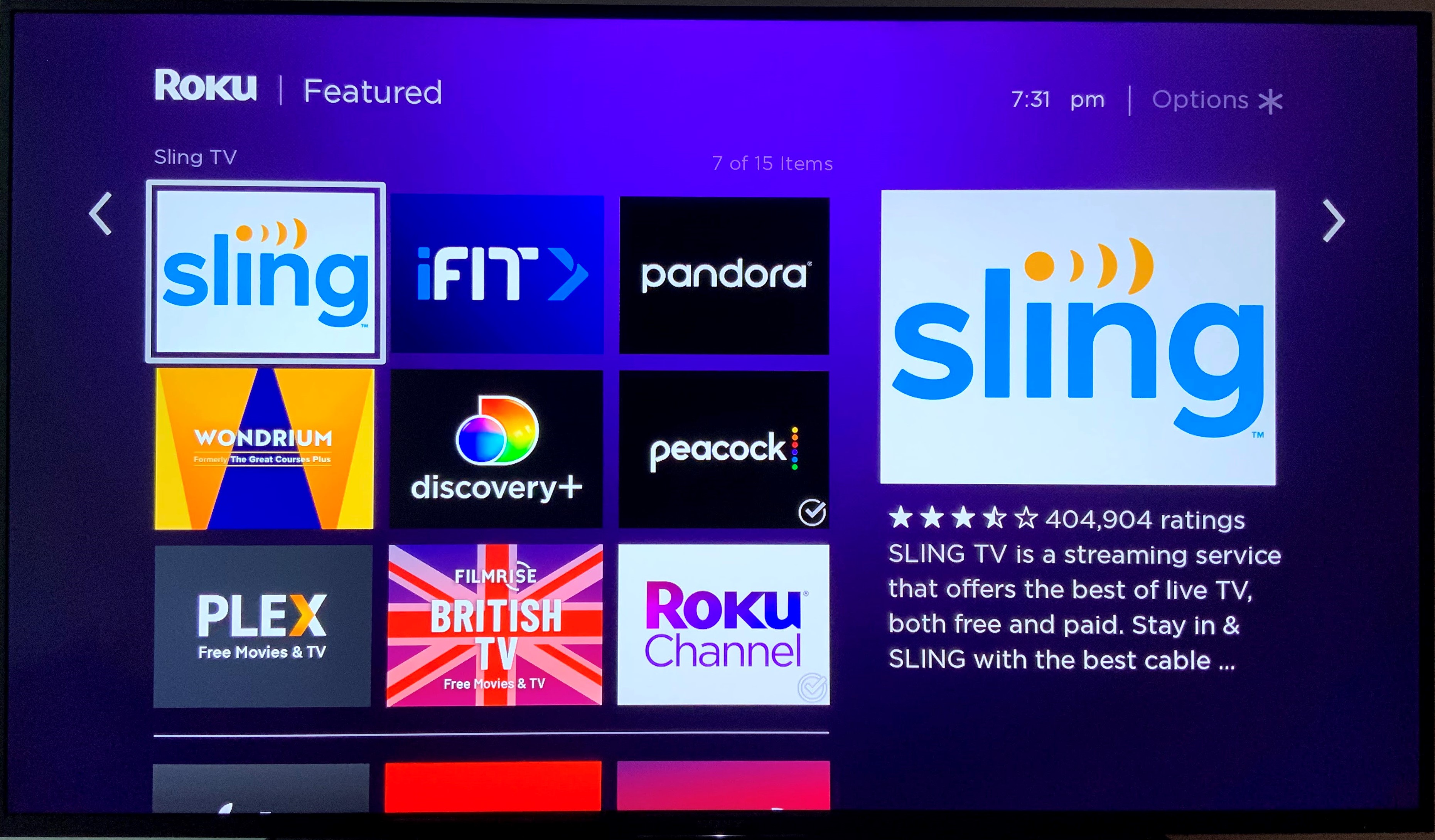
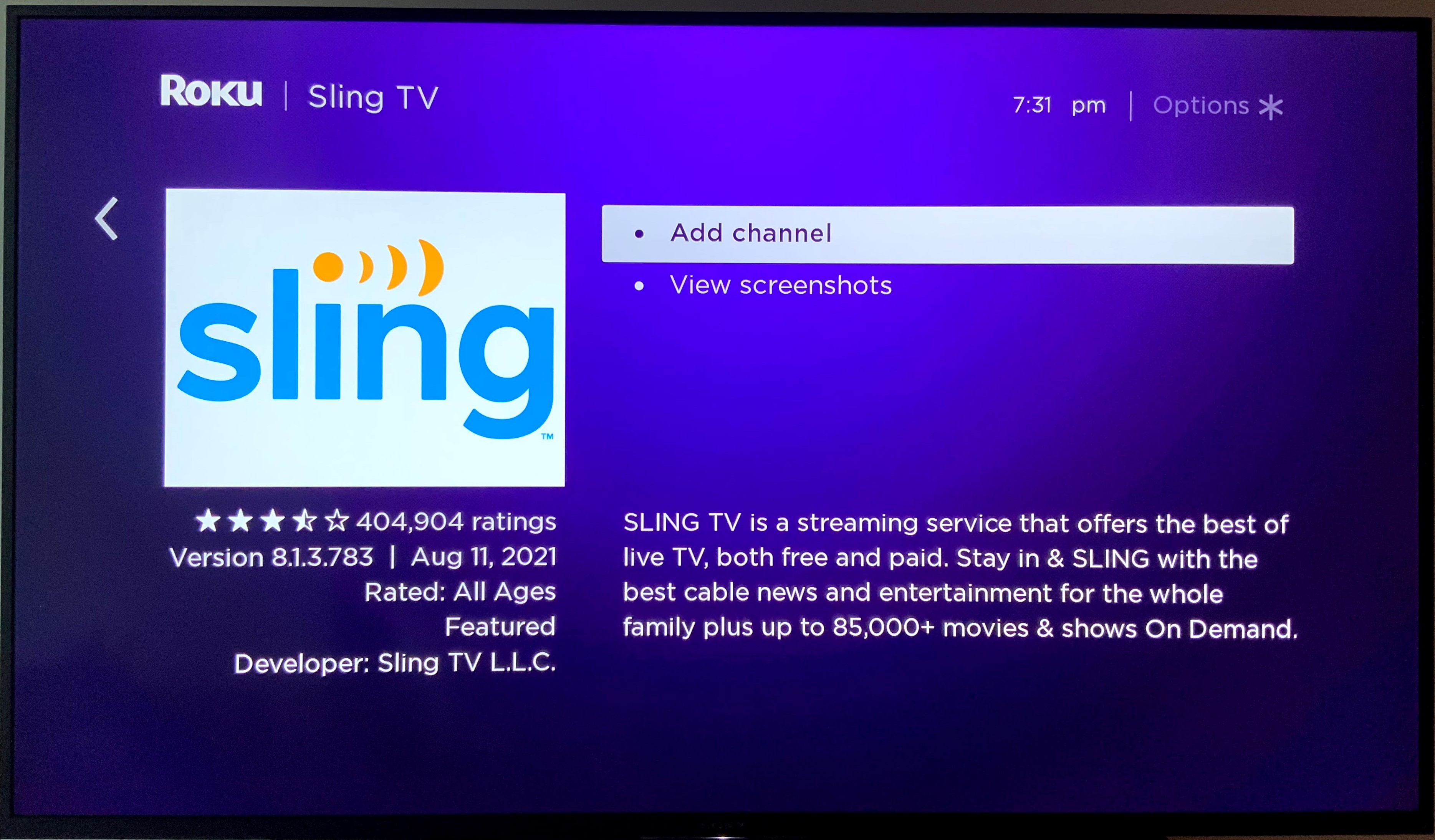
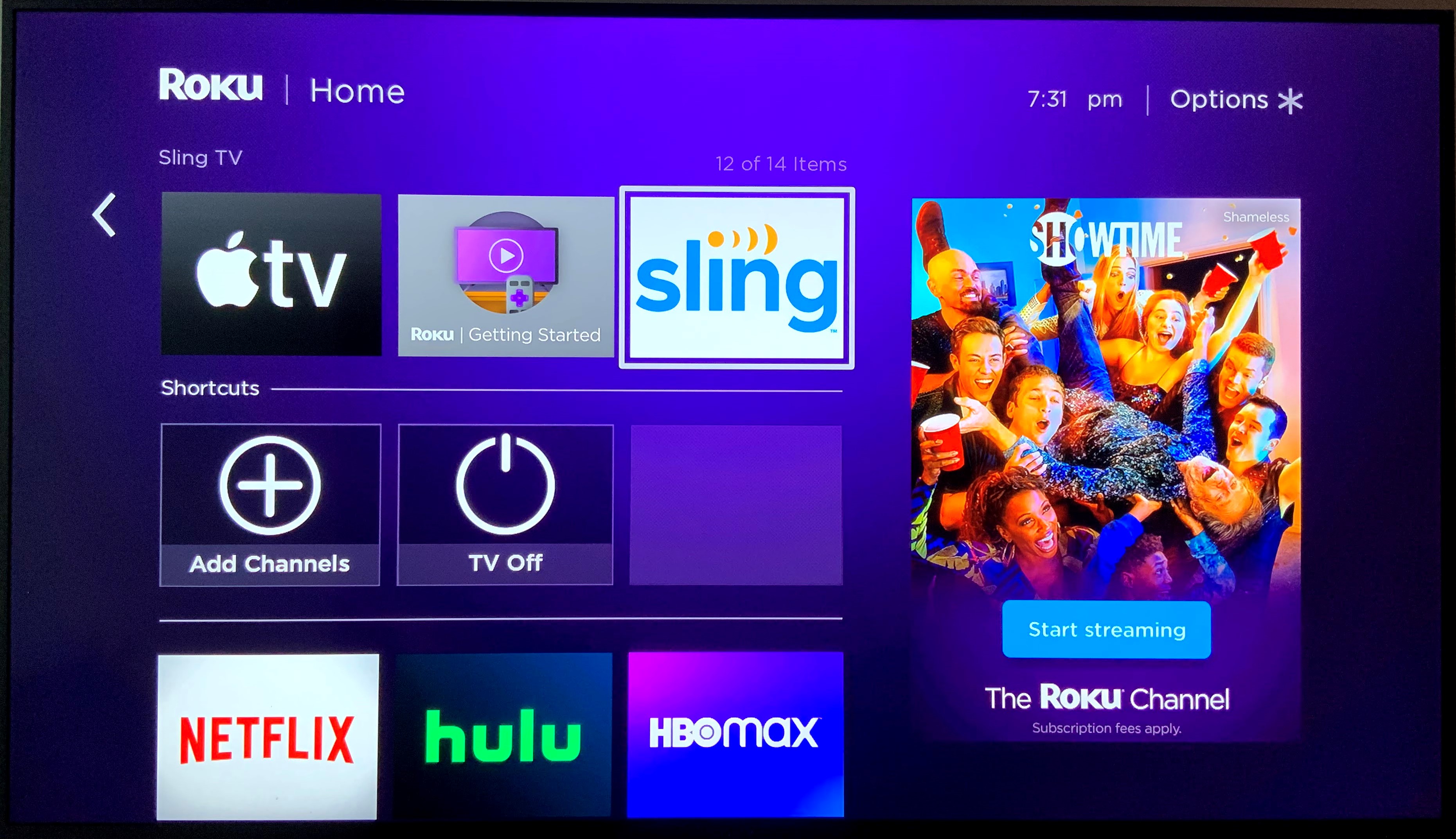
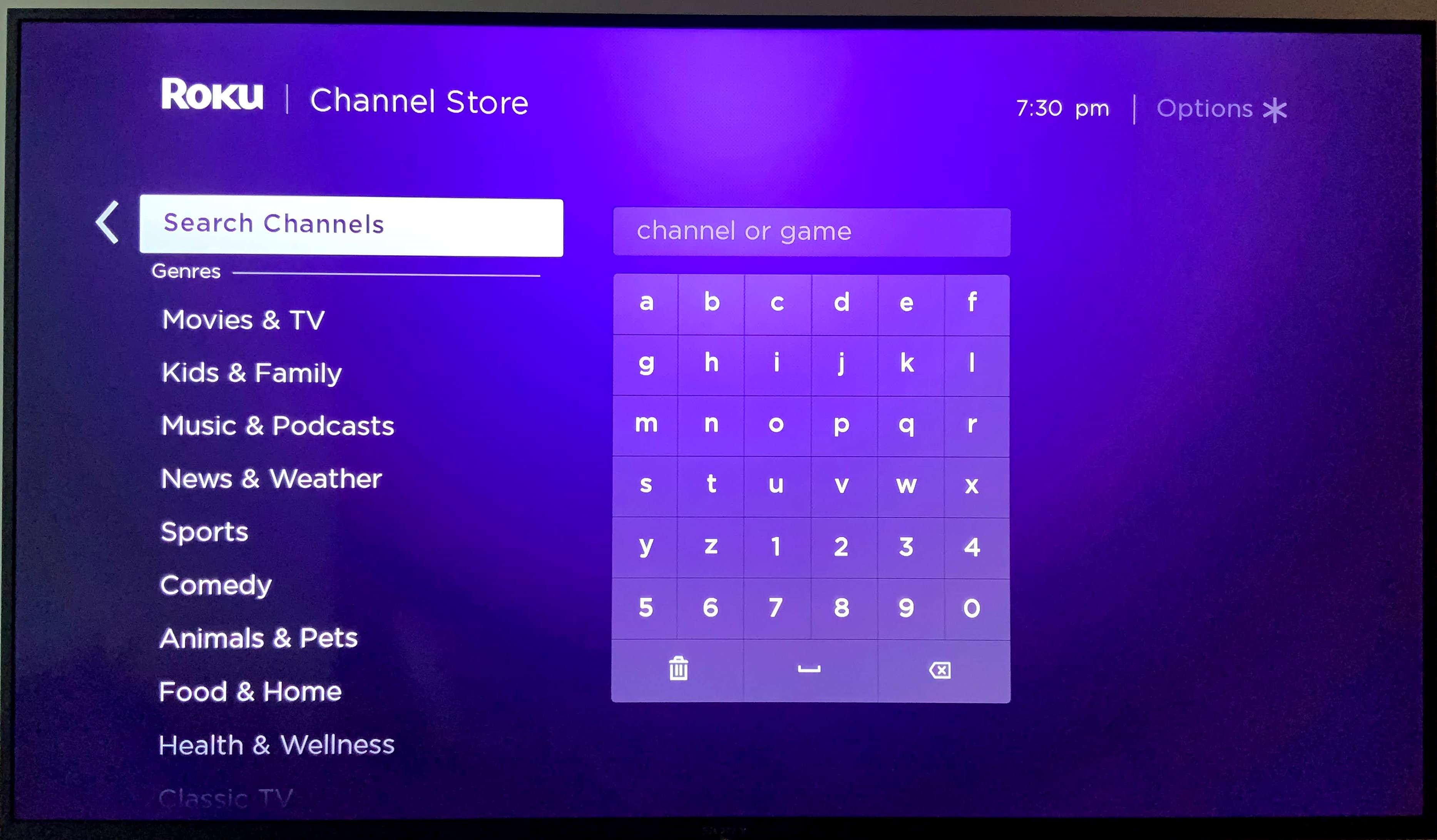
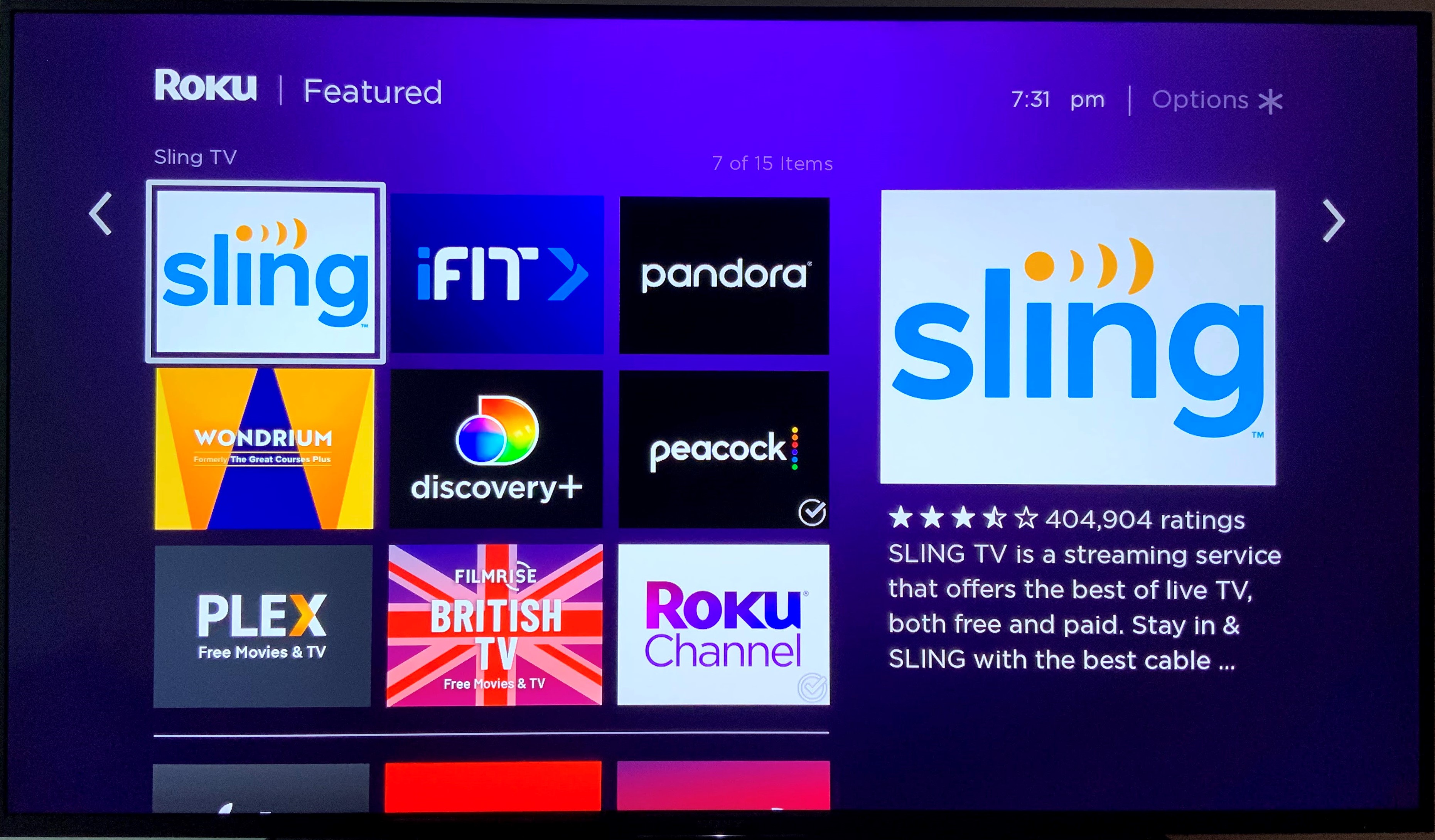
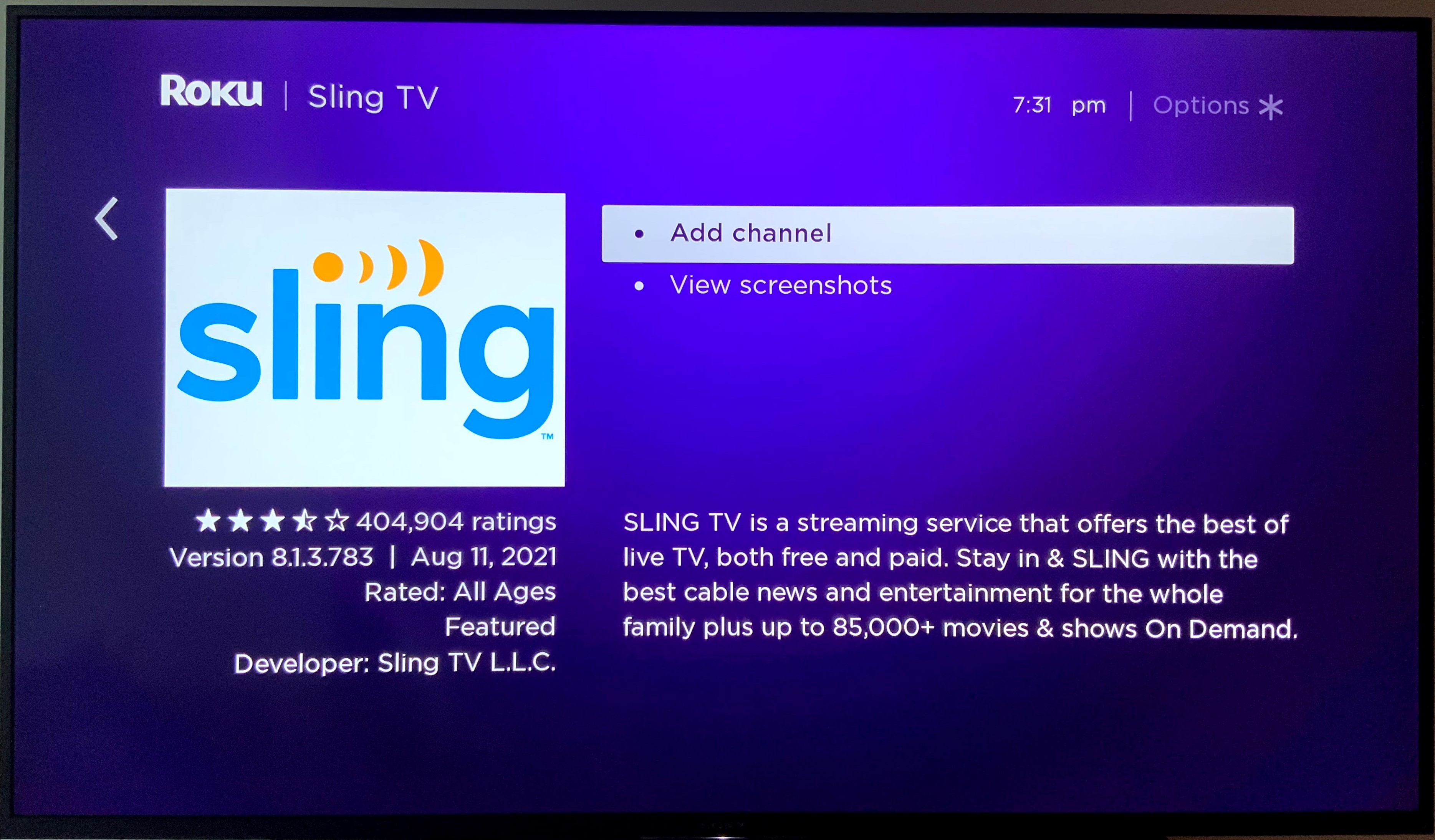
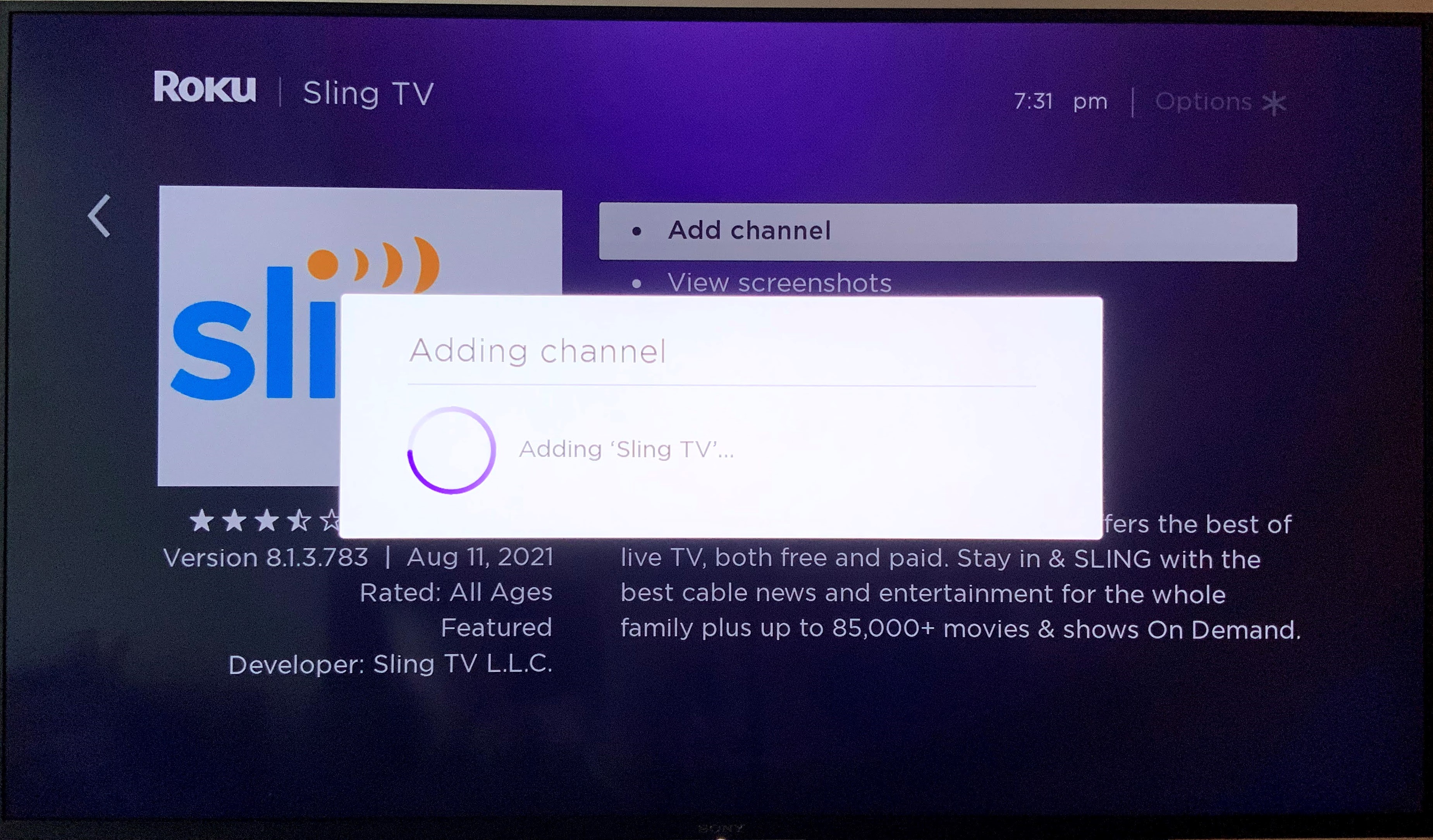
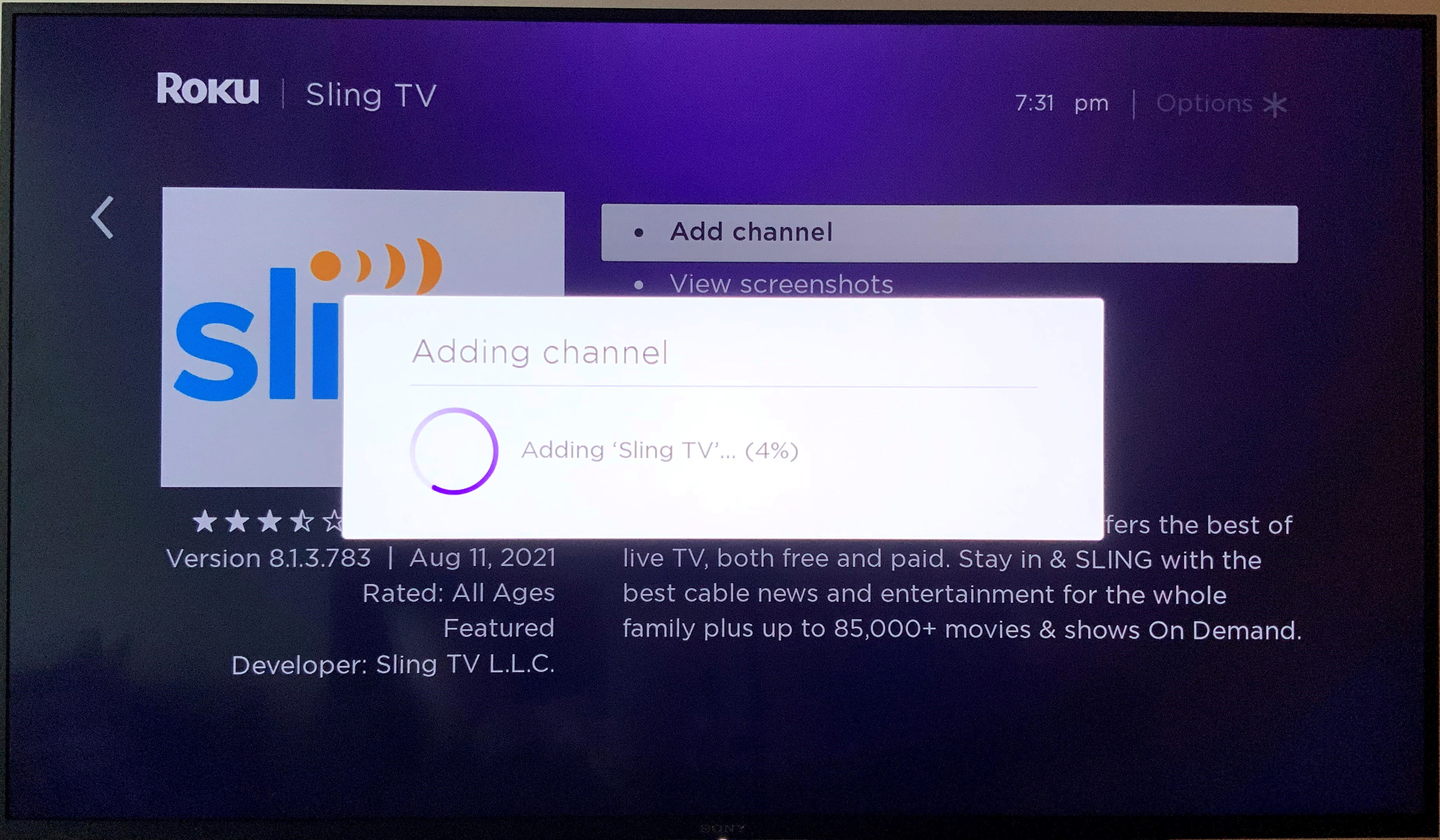
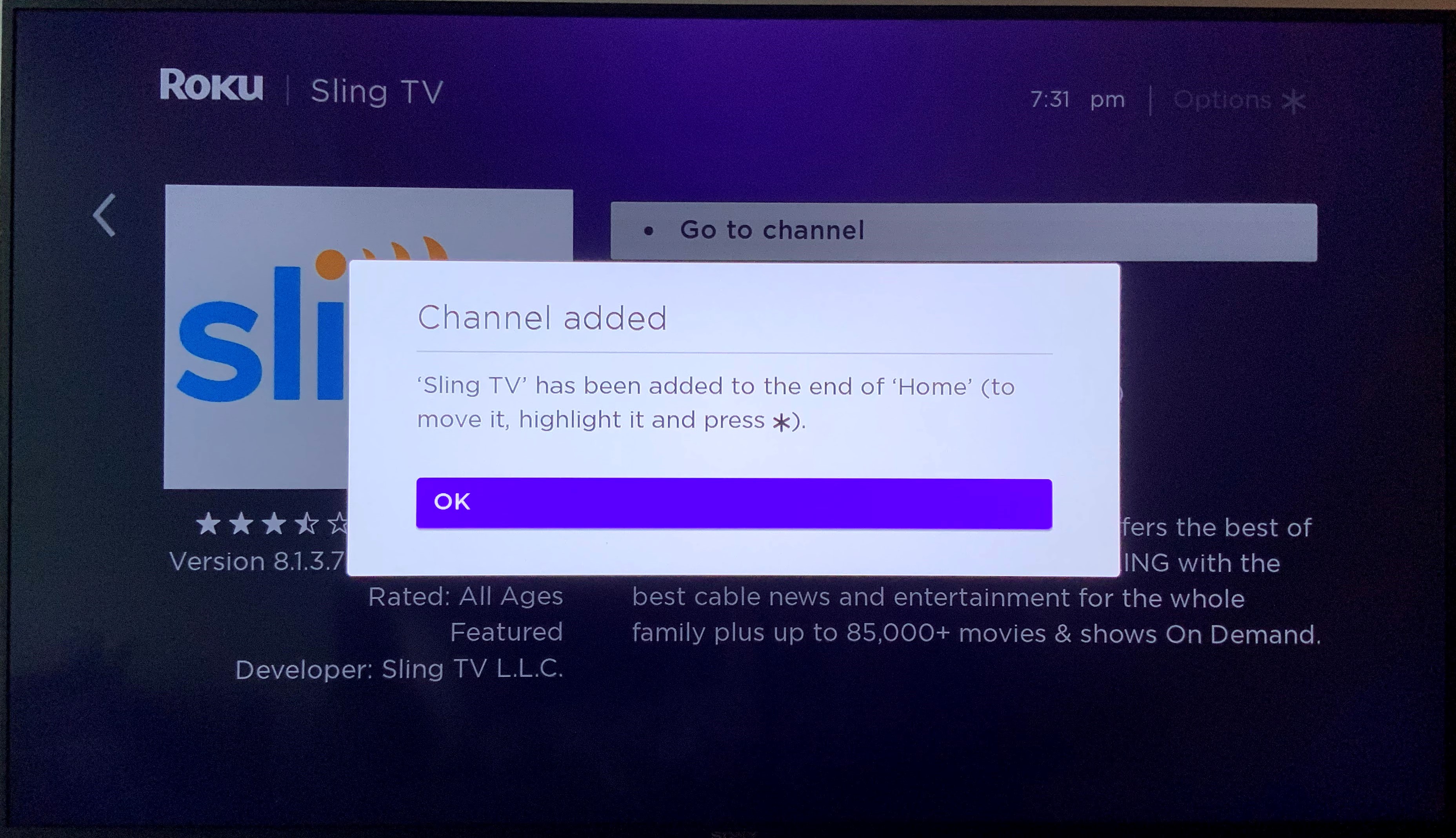
Deleting Apps
- To delete a channel, use your remote to scroll to the desired app
on your home screen. Press the * button to open the
channel’s options menu. Scroll down and select Remove Channel. Note that this will
not cancel any streaming
subscriptions, only remove the visual channel from the home screen.
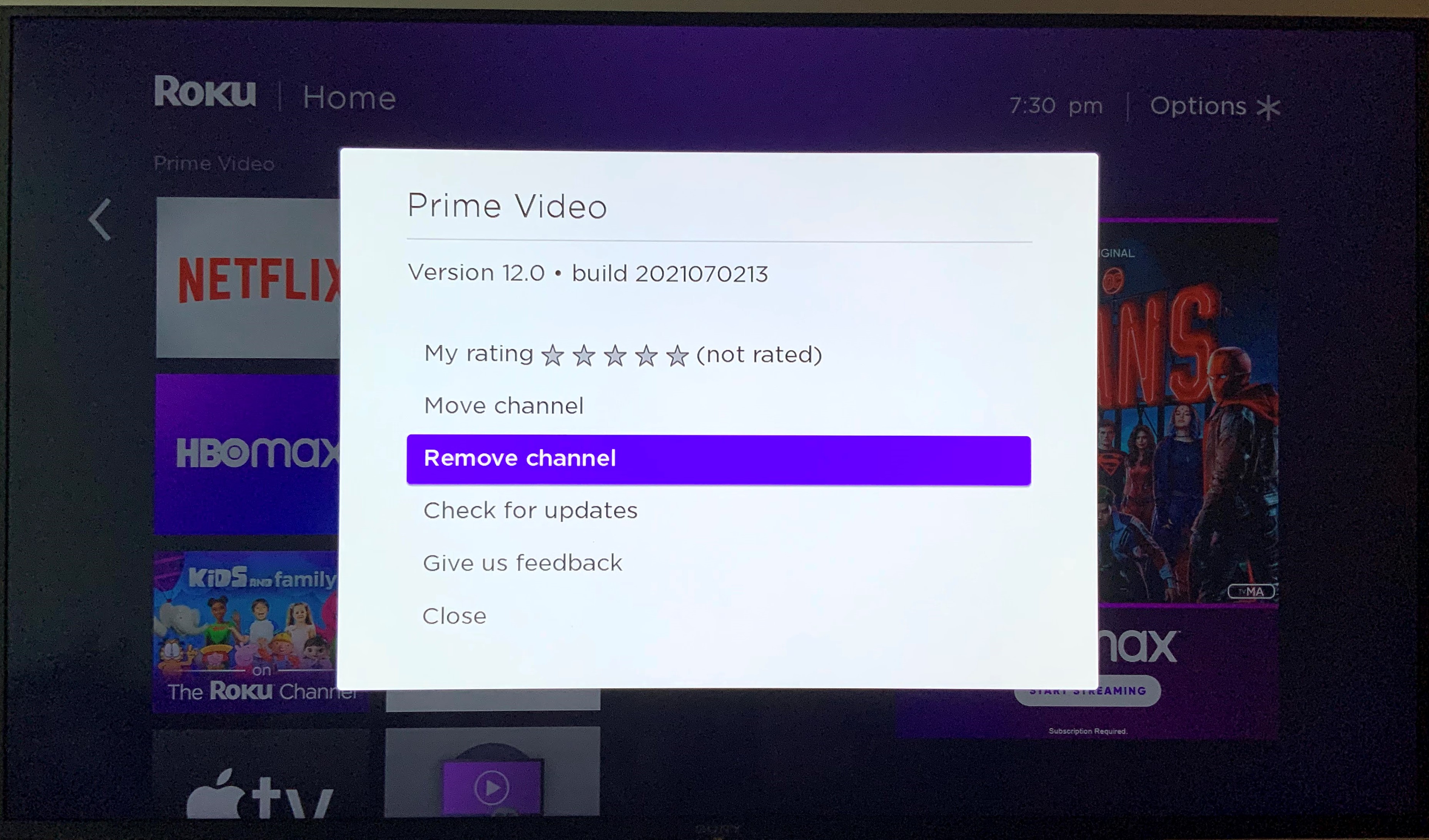
Organizing Apps on the Roku Home Screen
- Using your Roku remote, highlight the app you wish to move.
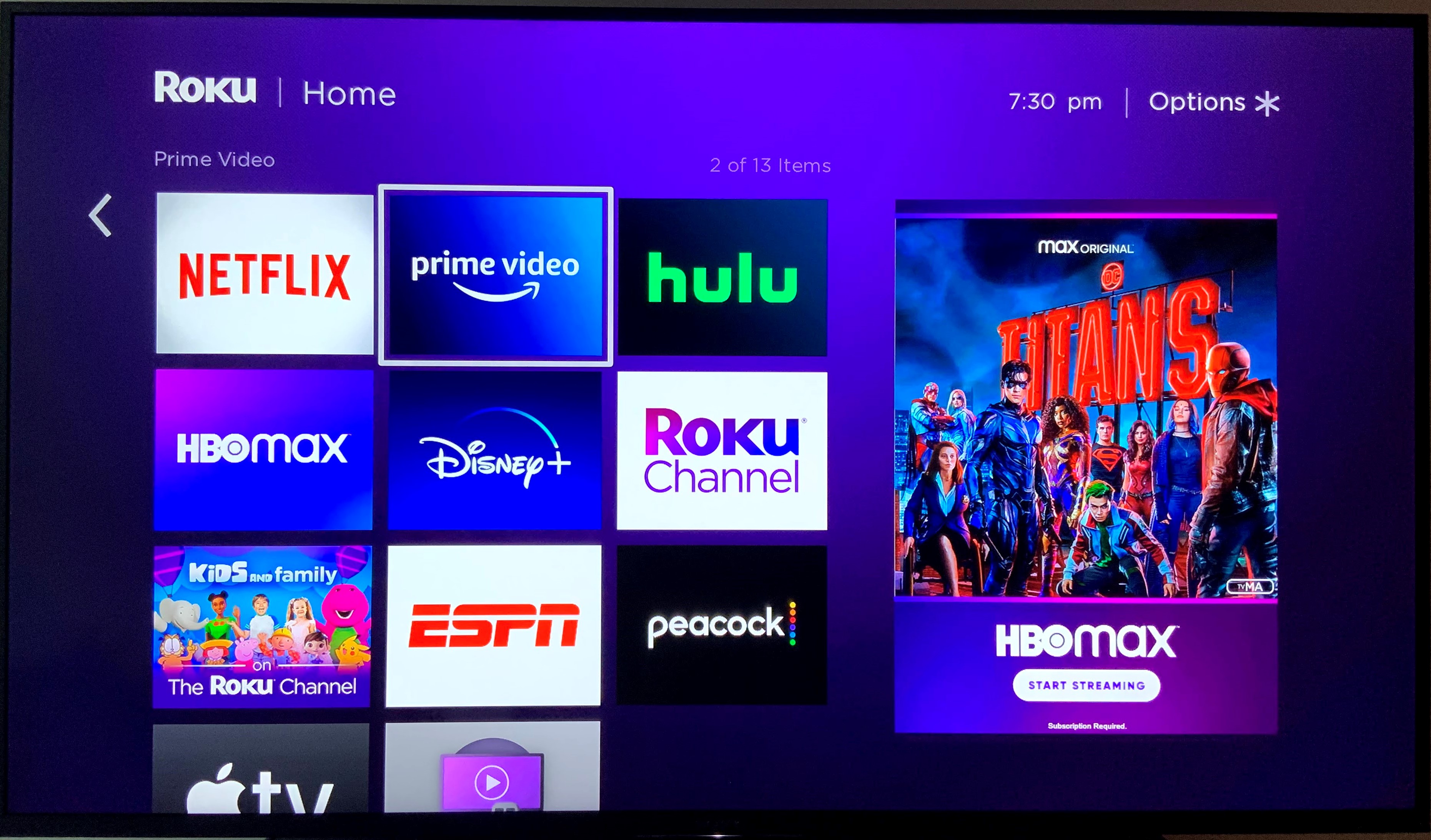
- Press the * button to open the channel’s options menu and scroll
down to Move Channel.
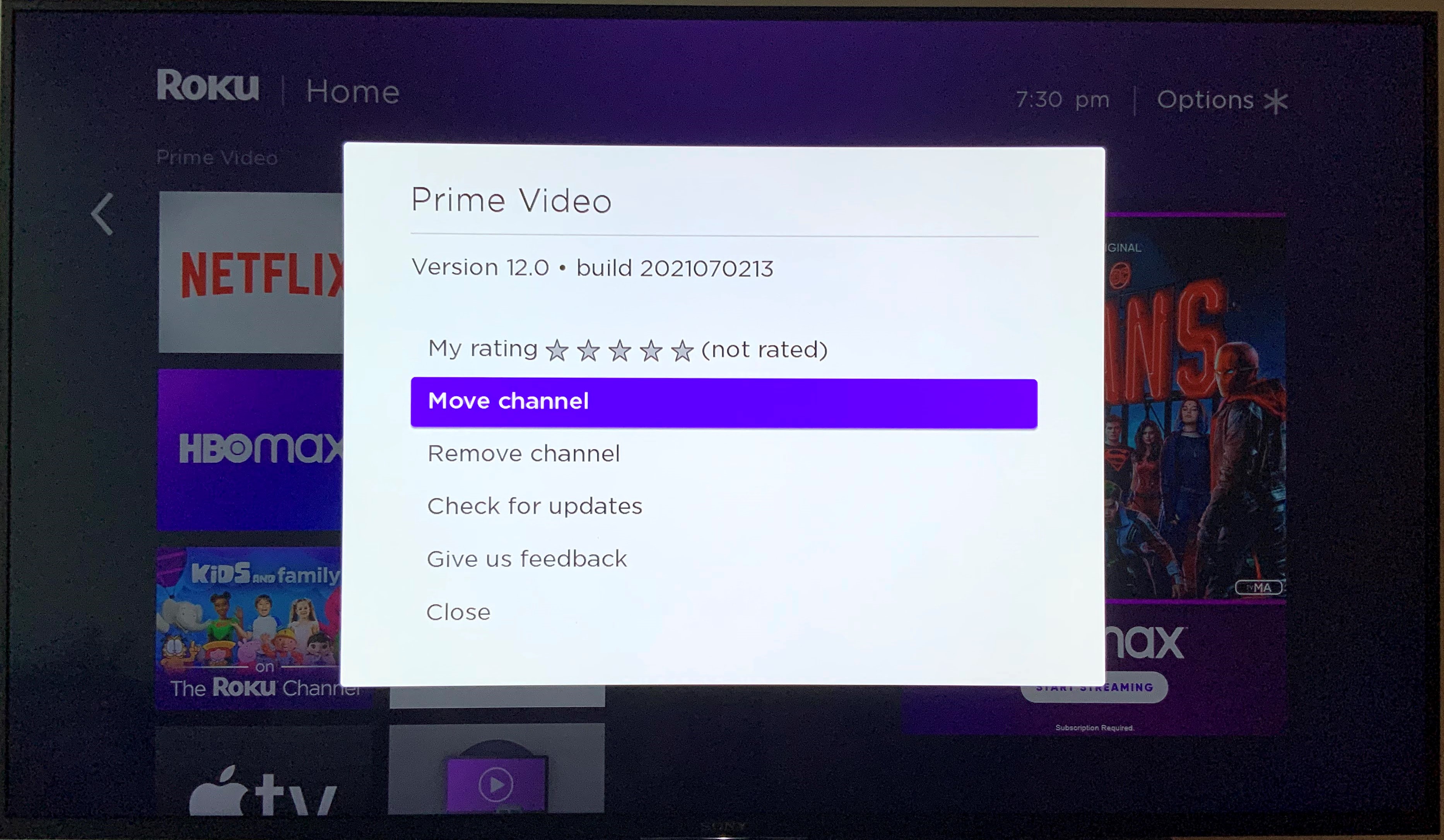
- Use the remote’s directional pad to move the app up, down, right
or left to the desired location.
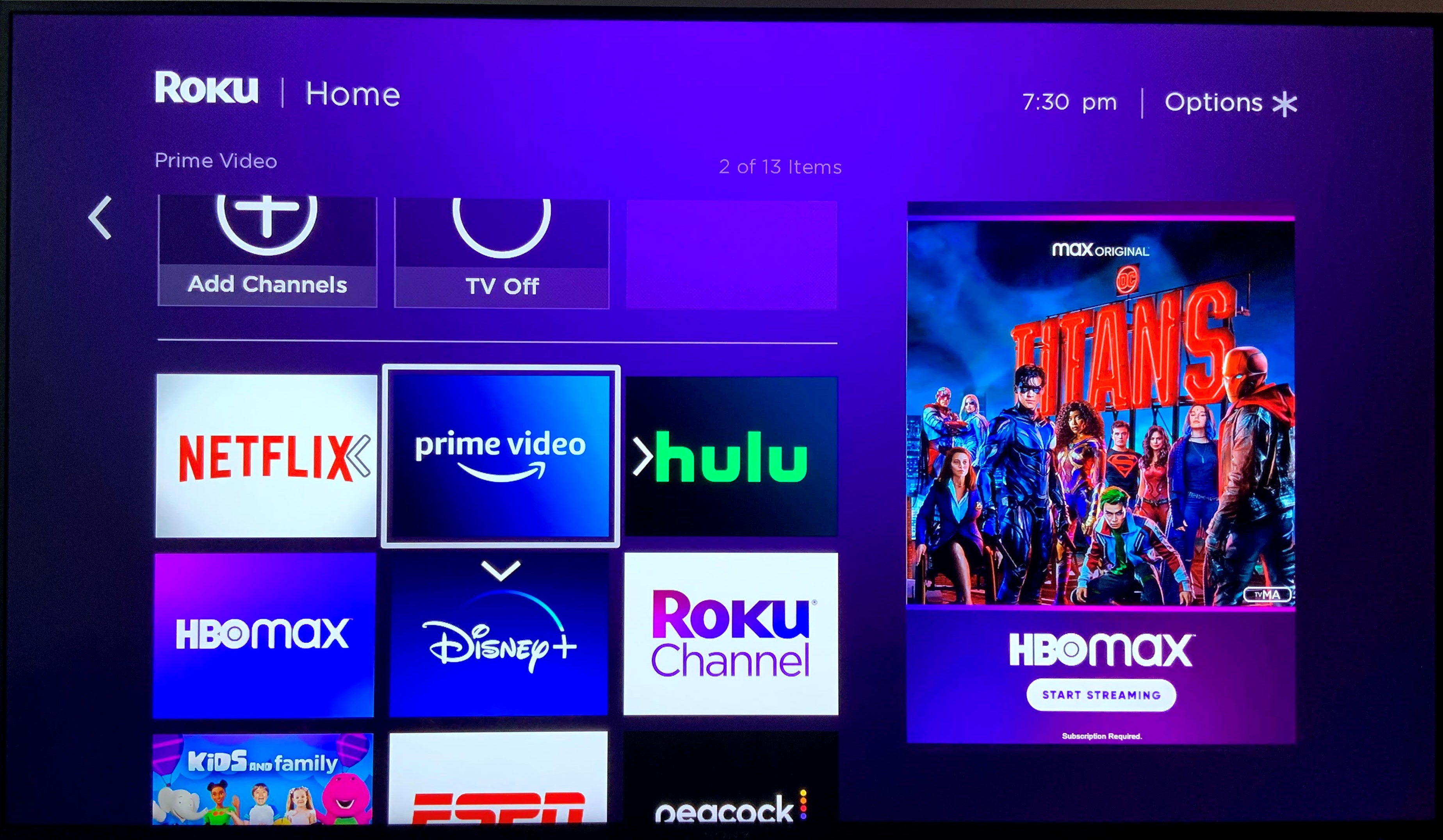
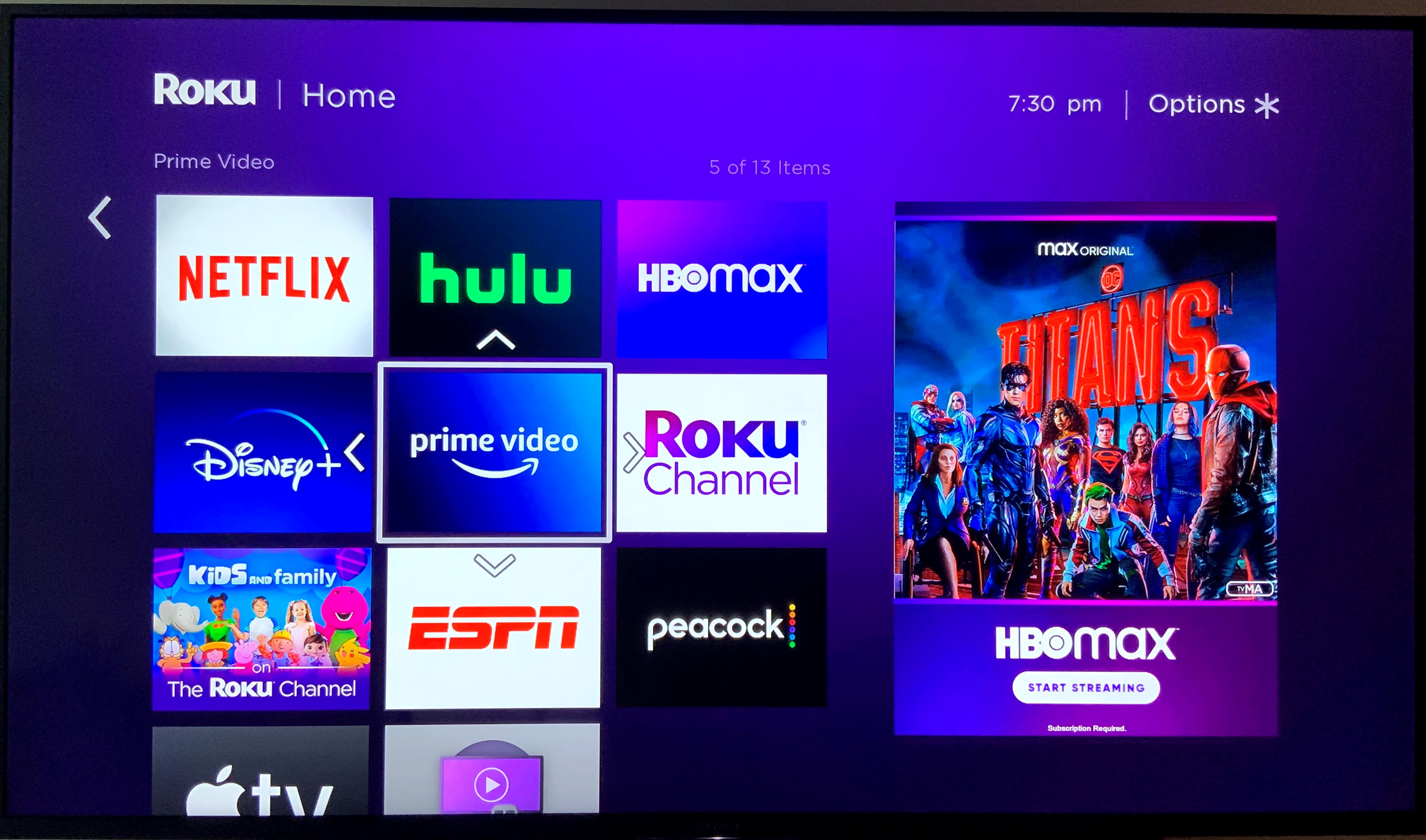
Using Voice Commands
- First, you will need to ensure your device is running Roku OS 9.4
or higher for software and that you have one of the
following devices: a Roku voice remote, Roku enhanced voice remote, Roku voice
remote pro, Roku touch tabletop remote or
the Roku mobile app.
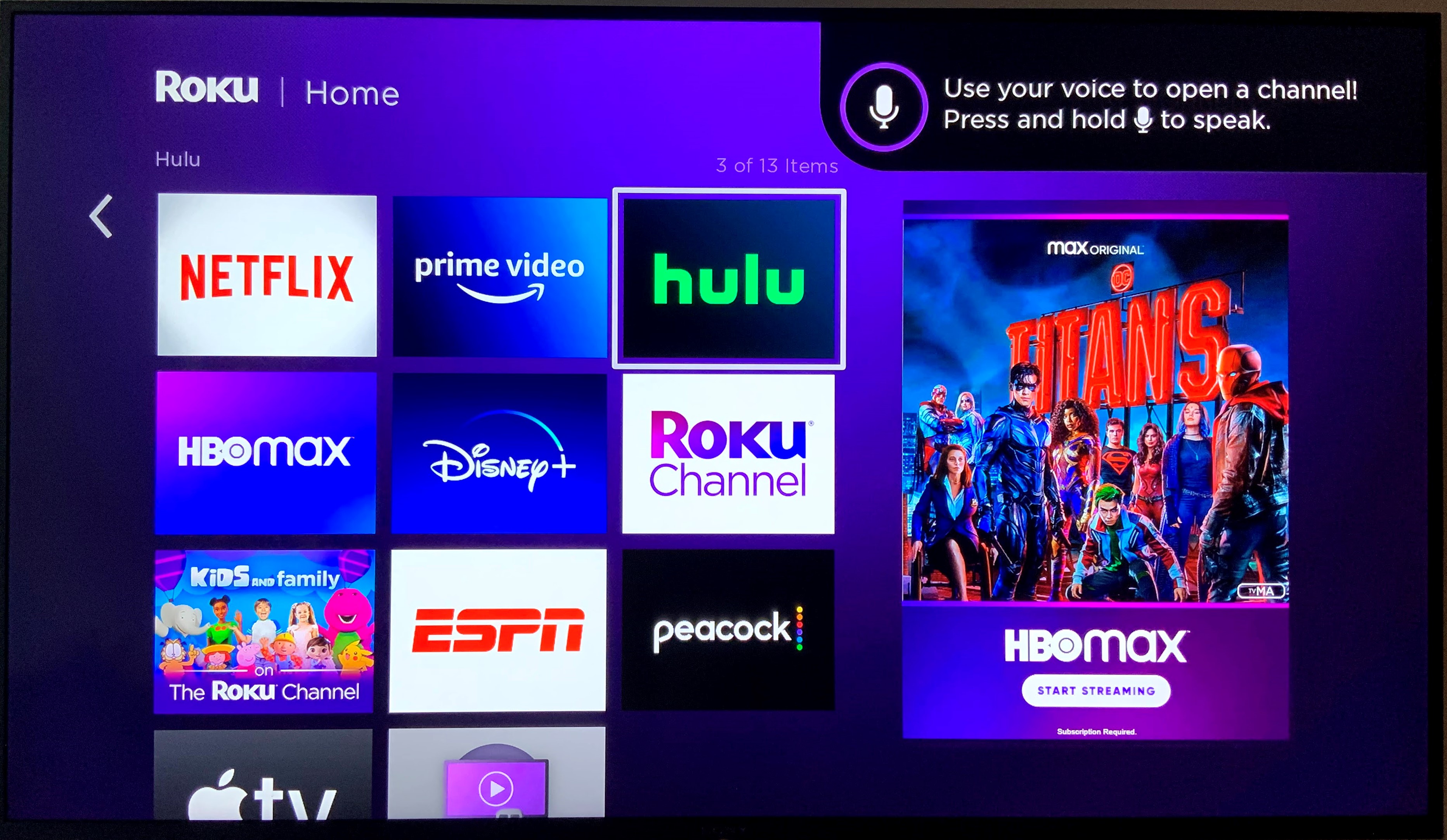
- To use voice commands with your Roku device, press and hold the
voice button and say your command. Then release the
button to complete the request. You will need to use a normal volume and tone. This
can be for requests like “pause” or
for specific search requests.

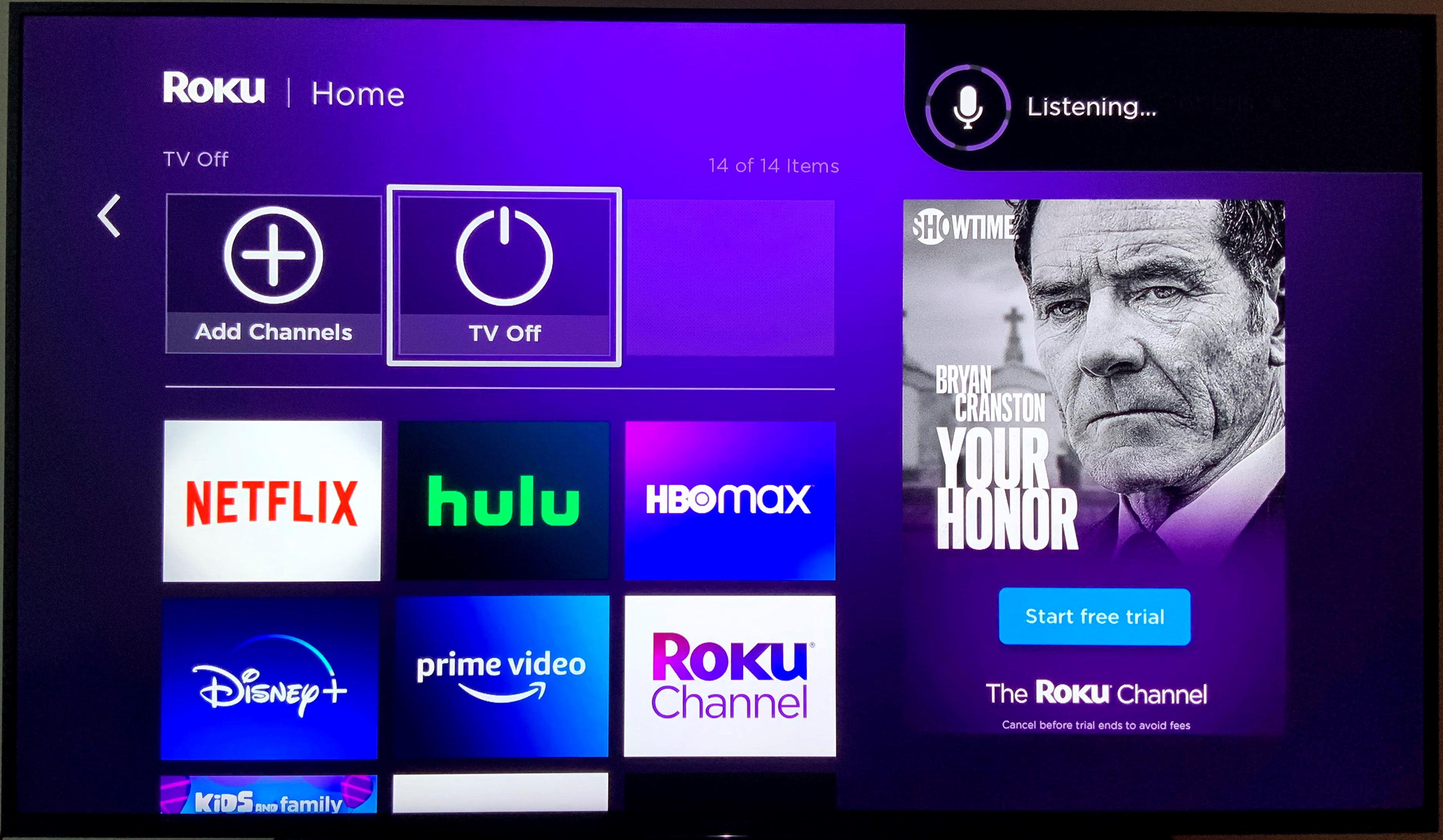
- With the Roku voice remote pro, you’ll be able to make hands-free
voice commands by moving the slider on the side of the
remote to green. Use the phrasing “Hey Roku…” followed by your short request.
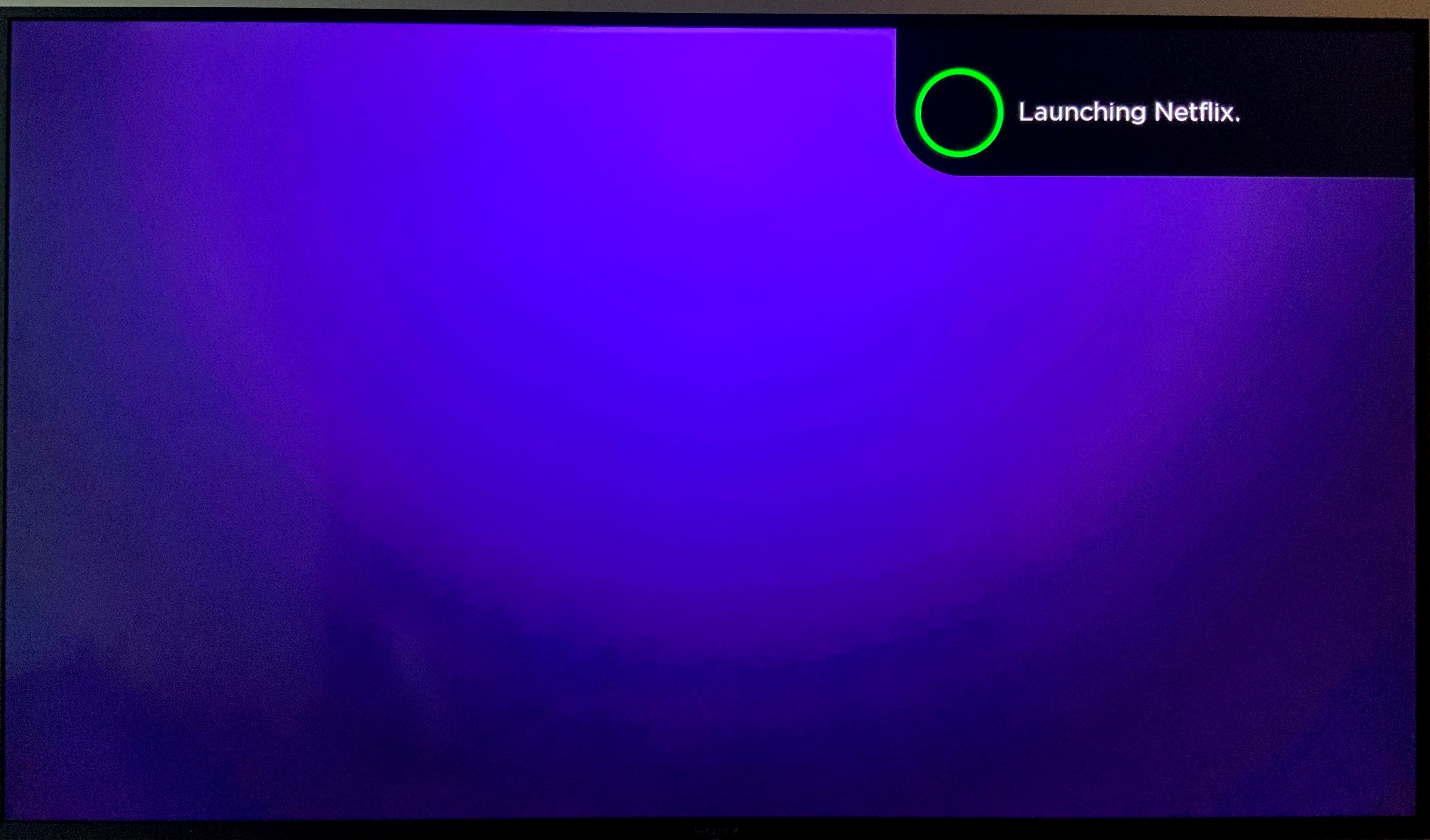
- To make a selection by voice command, say “OK”
Using AirPlay2
- First, you will need to ensure your compatible Roku device is running Roku OS 9.4 or higher (for Roku Ultra) or Roku 10 (for Roku Streaming Stick) for software. Your Apple device needs to be an iPhone, iPad or iPod touch running iOS 12.3 or later, or a Mac running macOS Mojave 10.14.5 or later.
- Your Apple device and Roku device need to be connected to the same wireless network.
- On your Apple device, locate the content you want to play.
- Tap or click the AirPlay video icon in video
apps, or the AirPlay audio icon in music and other audio apps.
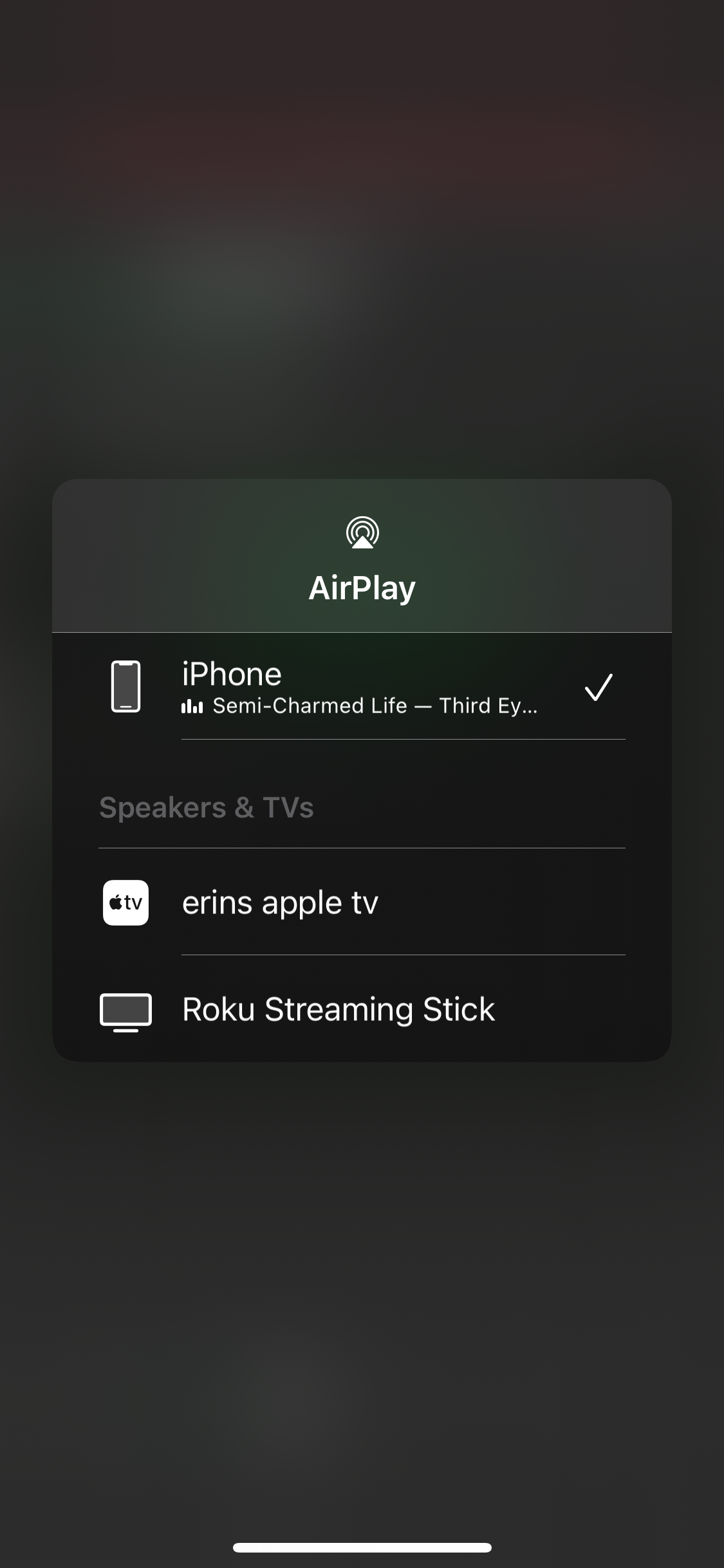
- Select the Roku device from the AirPlay menu. You can use your
Apple device or your Roku remote to control playback.
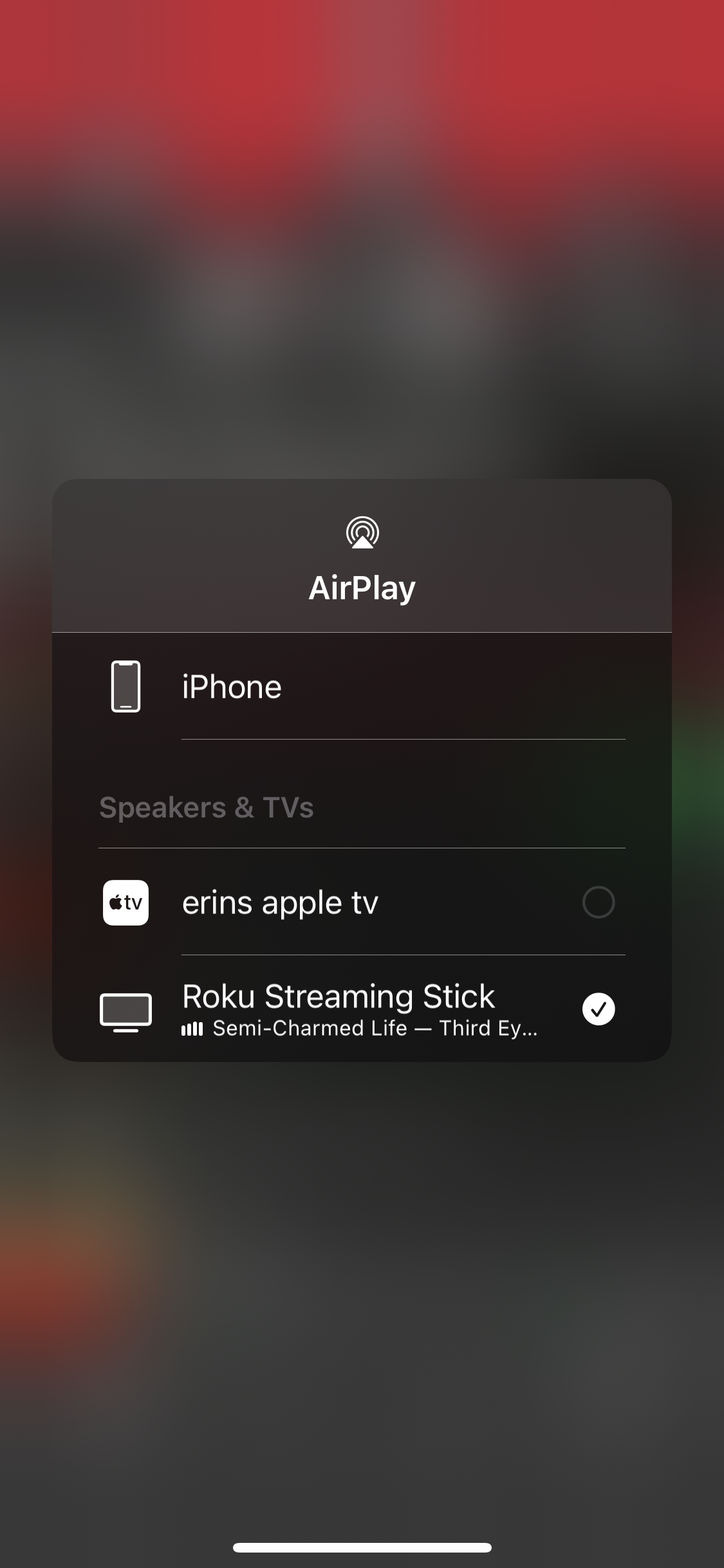
- Select the home button on your Roku remote to disconnect AirPlay.
Update Your Network Settings
- From the home screen, use the left side menu to scroll and select
Settings.
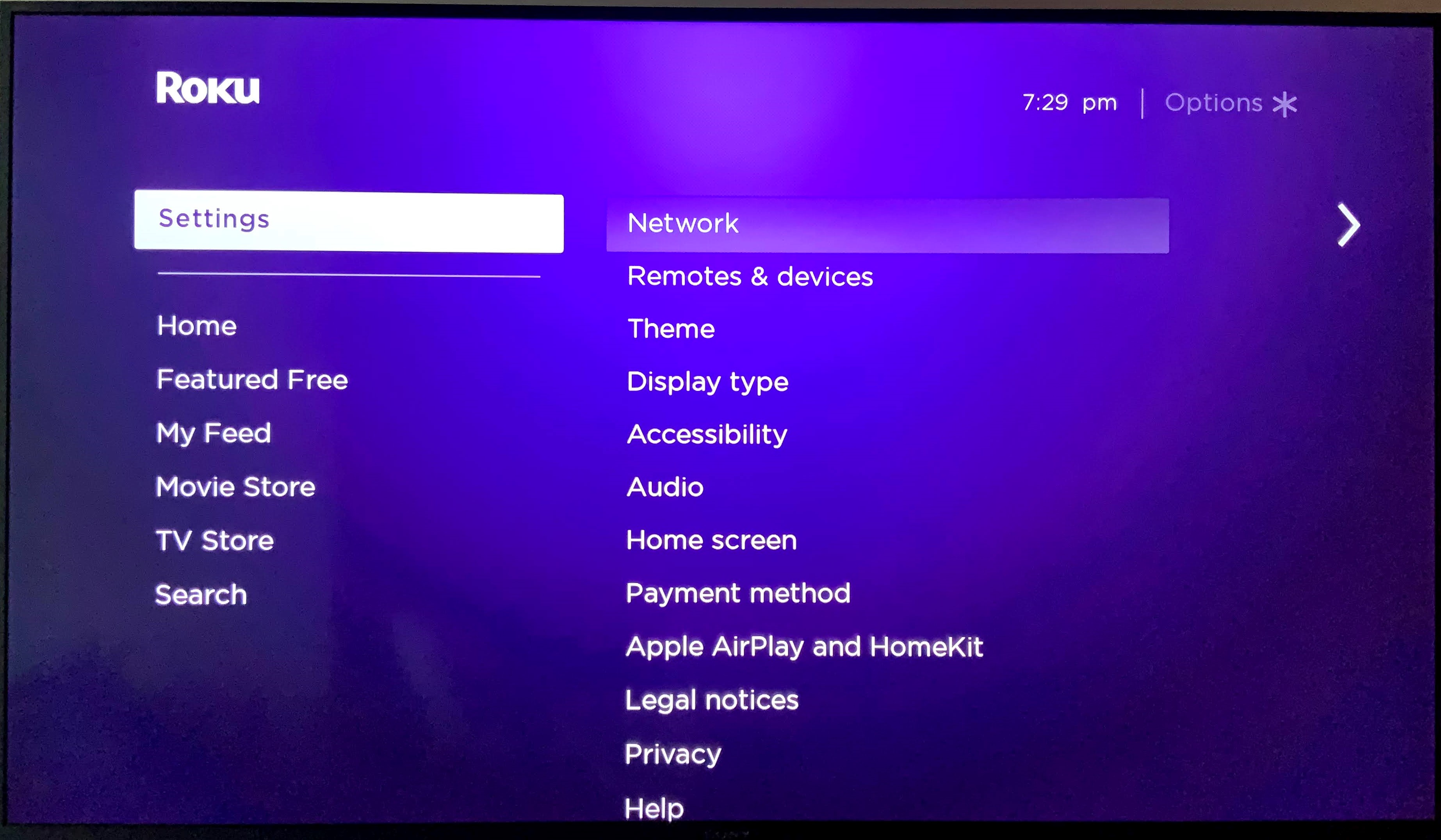
- Select Network and then Set Up
Connection.
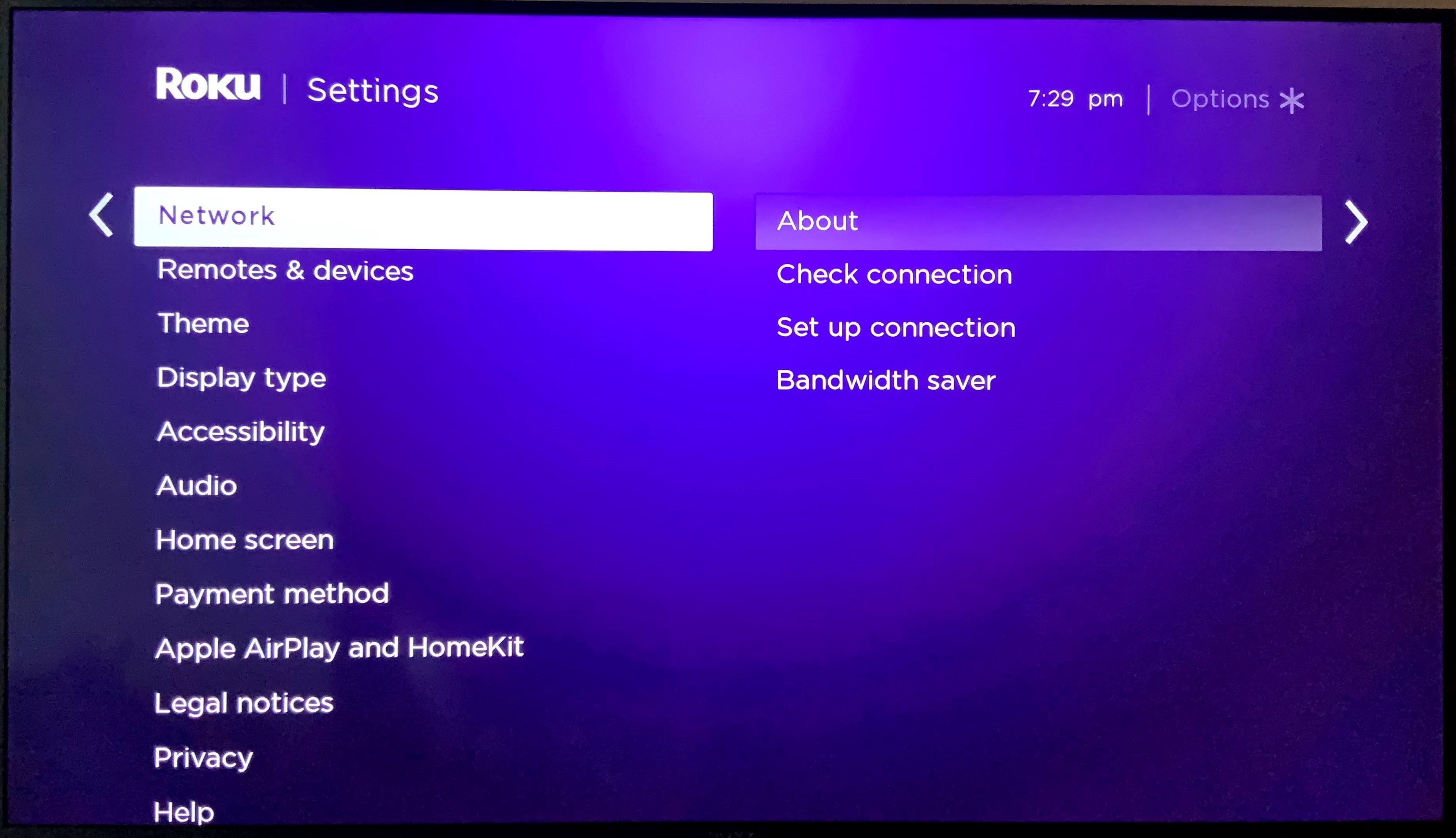
- Select either Wired or Wireless. Wired connections will automatically connect once selected.
- For wireless connections, select your network from the list of available networks. Not popping up? Select Scan to check for all available networks again.
- Enter your password and select Connect.